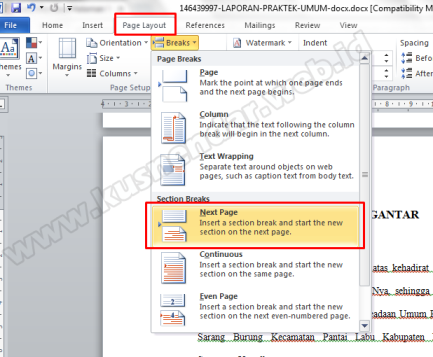Mungkin anda pernah mempunyai tugas makalah, laporan atau skripsi dengan file yang terpisah-pisah seperti halaman Cover, Daftar Isi,Bab1-bab4, dan Daftar Pustaka dikarenakan nomor halaman yang tidak bisa dipisahkan. Sebenarnya Microsoft Word memiliki tools untuk dapat memberikan nomor halaman berbeda-beda daam satu file sehingga anda tidak perlu memisahkan setiap file.
Mungkin anda pernah mempunyai tugas makalah, laporan atau skripsi dengan file yang terpisah-pisah seperti halaman Cover, Daftar Isi,Bab1-bab4, dan Daftar Pustaka dikarenakan nomor halaman yang tidak bisa dipisahkan. Sebenarnya Microsoft Word memiliki tools untuk dapat memberikan nomor halaman berbeda-beda daam satu file sehingga anda tidak perlu memisahkan setiap file.
Pada kesempatan ini saya akan kasih tau caranya kepada anda yaitu cara membuat nomor halaman berbeda-beda dengan format berbeda pula dalam satu file Word. Sudah saya praktikkan di Microsoft Word 2007 dan 2010, oke langsung saja simak caranya di baah ini.
Cara Membuat Nomor Halaman Berbeda-beda dalam Satu File Microsoft Word
1. Buka file laporan anda yang terdiri Cover, Kata Pengantar, Isi, Daftar Pustaka (1 File)
2. Setelah dokumen terbuka mari kita memasukkan nomor halaman.
3. Langkah pertama yaitu letakkan kursor mouse di halaman COVER, kemudian pilih menu INSERT -> PAGE NUMBER -> BOTTOM OF PAGE (tergantung format yang berlaku).
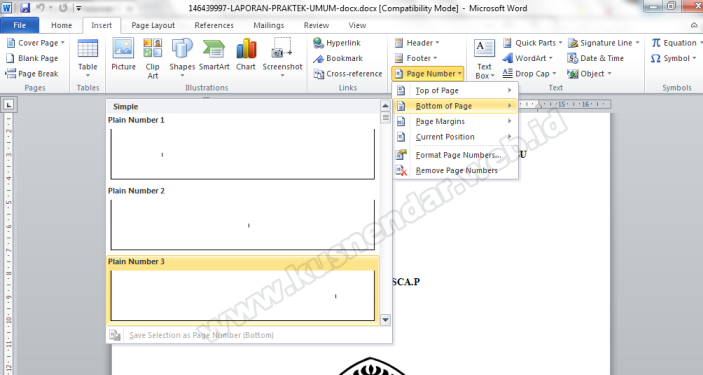
Maka akan muncul nomor halaman di posisi footer sebelah kanan bawah, tampilan seperti berikut ini.
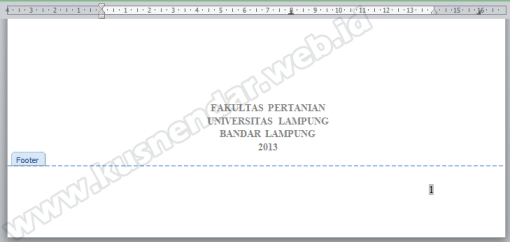
Pilih area di luar area footer dengan menekan tombol mouse sebelah kiri sebanyak dua kali. Tujuannya yaitu untuk menghindari kegaglan-kegagalan yang sering terjadi. Maka tampilannya seperti berikut:

Kemudian pilih lagi area Nomor Halaman di Footer dengan cara memilihnya dengan menekan tombol mouse kiri dua kali. Maka akan muncul menu DESIGN di bagian tab menu atas.
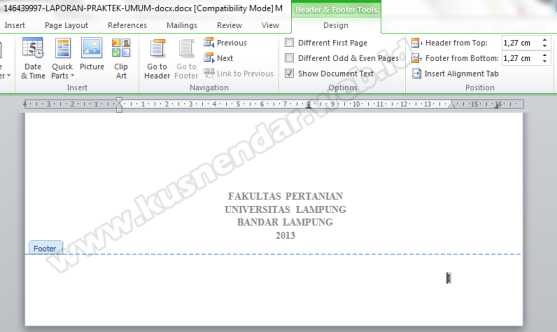
Lalu beri centang pada DIFFERENT FIRST PAGE, maka nomor halaman COVER akan hilang.
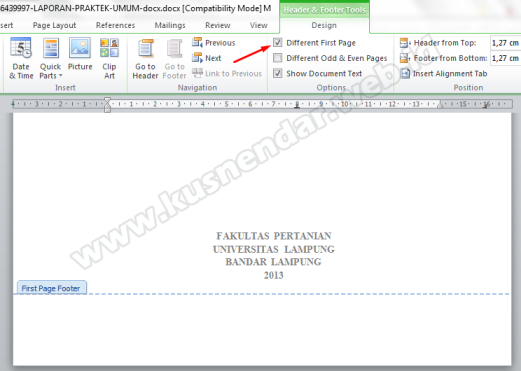
Kemudian pilih di luar area footer agar halaman kembali normal dengan cara menekan tombol mouse kiri sebanyak dua kali.
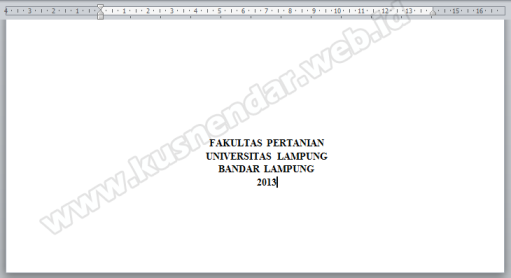
4. Langkah selanjutnya yaitu memberikan nomor halaman di KATA PENGANTAR dengan nomor dan format berbeda misalnya (i,ii,iii,….). Caranya yaitu letakkan kursor mouse di awal kata “Kata Pengantar”. lalu pilih menu PAGE LAYOUT -> BREAKS -> NEXT PAGE. Tujuannya yaitu untuk membedakan halaman ini dengan halaman sebelumnya.
Kemudian pilih area footer nomor halaman dengan cara menekan tombol kiri mouse 2x. Maka akan muncul DESIGN seperti sebelumnya.
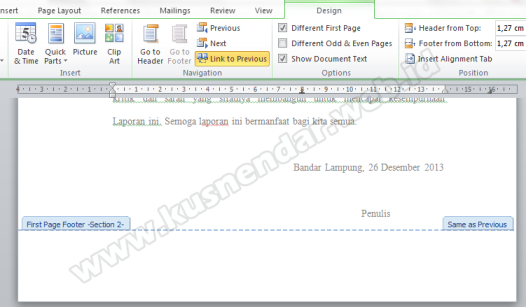
Lalu hilangkan tanda centang di DIFFERENT FIRST PAGE, dan beri centang di DIFFERENT ODD AND EVEN PAGE, serta biarkan tanda centang di SHOW DOCUMENTS. Kemudian hilangkan tanda aktif di LINK TO PREVIOUS dengan cara memilihnya. Seperti berikut:
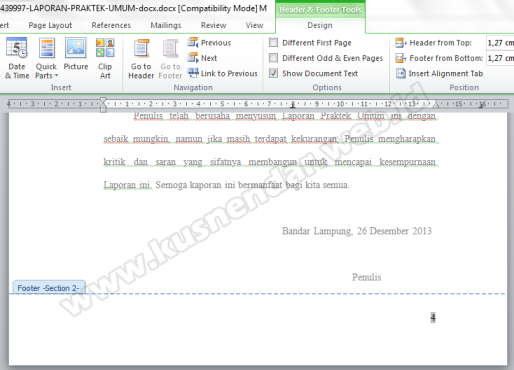
Kemudian masih di menu DESIGN pilih PAGE NUMBER -> FORMAT PAGE NUMBERS
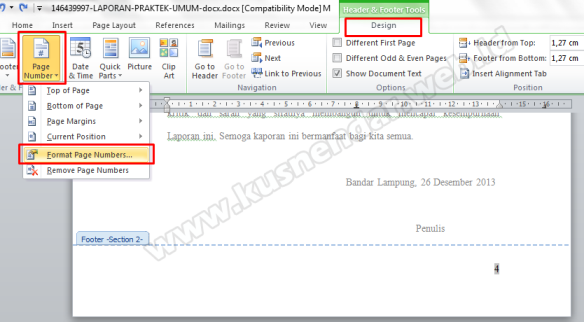
Setelah itu akan muncul kotak Page Number Format. Pada NUMBER FORMAT pilih jenis romawi, kemudian jangan lupa pada START AT dengan nomor 1. Lalu OK.
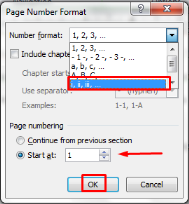
Dan berikut hasilnya:
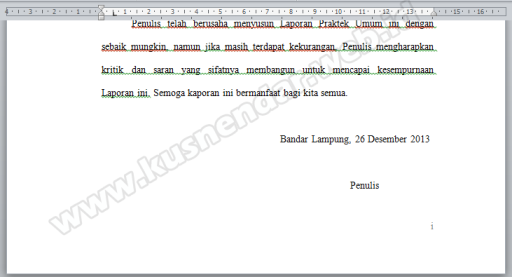
5. Selanjutnya kita beri halaman isi yaitu mulai BAB 1 Pendahuluan dengan nomor angka 1. Caranya yaitu letakkan kursor di awal kata “I. PENDAHULUAN”, lalu pilih menu LAYOUT -> BREAKS -> NEXT PAGE.
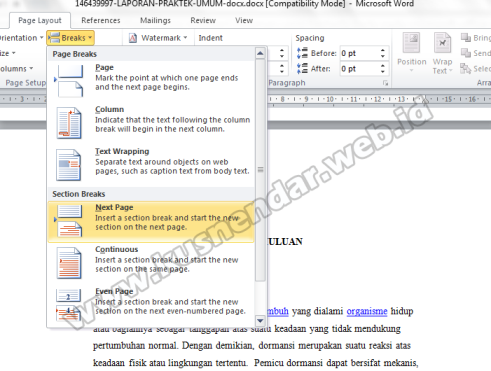
Pilih area footer dengan cara menekan tombol kiri mouse 2x, maka muncul TAB Menu Design. Hilangkan tanda aktif LINK TO PREVIOUS, lalu masih di menu DESIGN pilih PAGE NUMBER -> FORMAT PAGE NUMBERS.
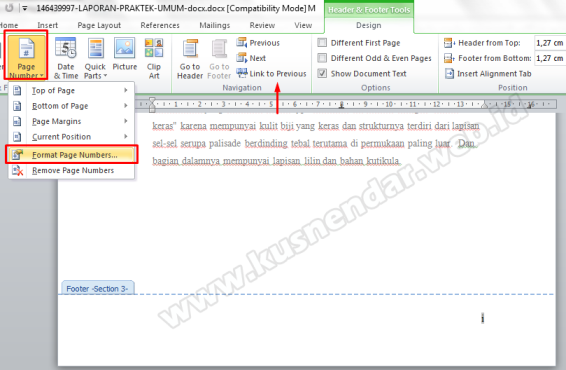
Ubah jenis penomorannya, lalu OK. Pilih area di luar footer dan lihat hasilnya maka BAB 1 akan kembali dengan nomor 1.
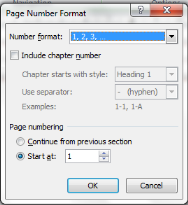
Dengan cara ini maka anda dapat meletakkan semua File menjadi satu file dengan penomoran yang kita inginkan. Keuntungan menggunakan teknik ini yaitu memudahkan anda dalam membuat DAFTAR ISI OTOMATIS dan DAFTAR PUSATAKA OTOMATIS karena dalam membuat tersebut syaratnya semua file berada dalam 1 dokumen file. Demikian tutorial membuat nomor halaman berbeda-beda dalam satu file Microsoft Word, selamat mencoba dan semoga bermanfaat.