Umumnya Microsoft Excel digunakan untuk menyelesaikan dokumen file berupa angka. Selain itu dengan program ini anda dapat membuat form ceklis. Agar terlihat rapih dan bagus maka anda dapat menyisipkan sebuah ikon ke lembar kerja anda.
Untuk memasukkan ikon di lembar kerja di excel pada tutorial kali ini dengan menggunakan Tool Conditional Formatting yang sudah saya bahas sebelumnya. Mungkin langsung saja kita praktekkan.
Membuat Tanda Ikon di Excel
Cara membuatnya dengan menggunakan Tool Conditional Formatting dengan menjadikan angka sebagai source menentukan ikonnya.
1. Misal kita akan memberikan tanda ceklis berupa ikon di excel seperti berikut:
2. Silahkan anda buat data seperti tabel berikut ini
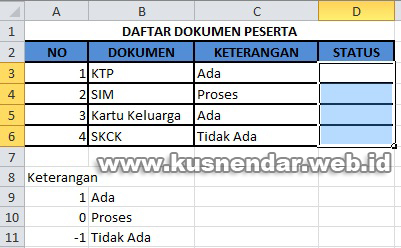
3. Sorot Cell D3 samapi dengan D6, kita akan membuat drop down list-nya. Cara membuat drop down yaitu pilih menu DATA-> DATA VALIDATION
Pada ALLOW ubah menjadi “List”, Pada SOURCE sorot ke data angka yang akan di buat drop down list, lalu OK.
4. Kembali sorot D3:D6, kemudian pilih menu HOME -> CONDITIONAL FORMATTING -> NEW RULE
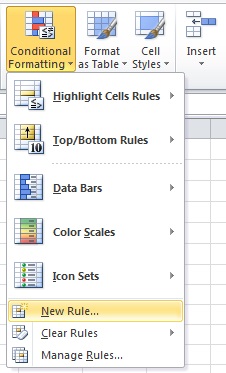
Akan muncul kotak “New Formatting Rule”, berikut yang harus diperhatikan:
- Format Style = Icon Sets
- Icon Style= Pilih sesukamu
- Show Icon Only
- Type = Number
- Value = Isikan angka “0”
- OK
Lakukan ketentuan tersebut secara berurutan. Dan berikut hasil akhirnya.
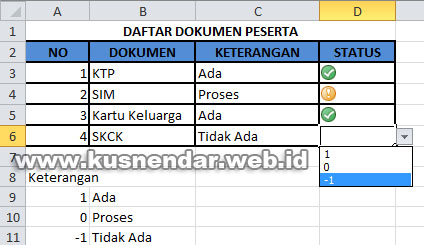 Dengan begini maka lembar kerja excel anda terlihat menarik jika dicetak. Selamat mencoba dan semoga bermanfaat.
Dengan begini maka lembar kerja excel anda terlihat menarik jika dicetak. Selamat mencoba dan semoga bermanfaat.
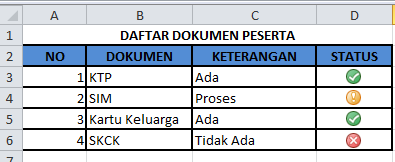
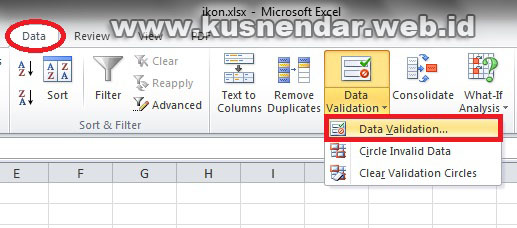
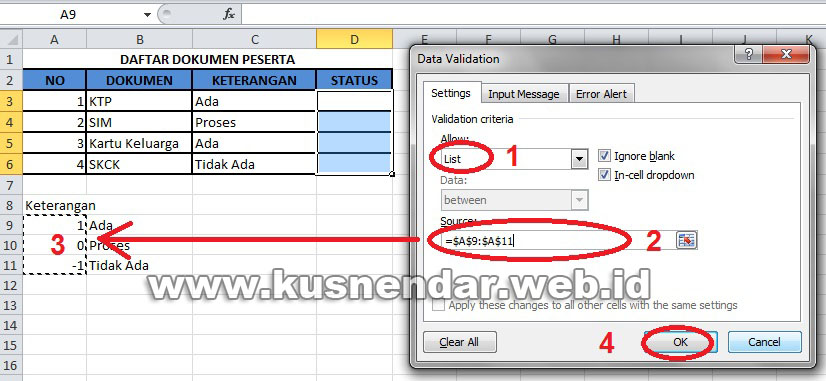
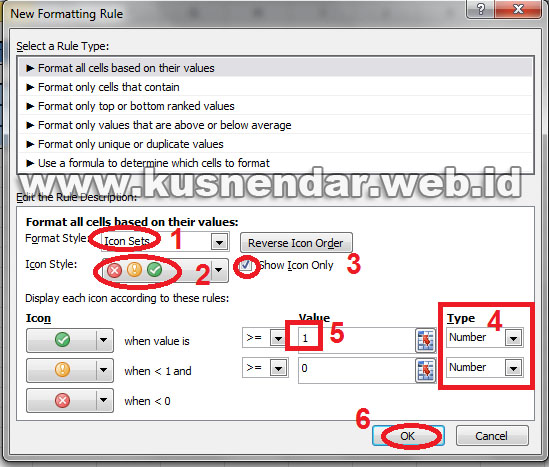


Thanks, mas Kusnendar.
Sangat bermanfaat.