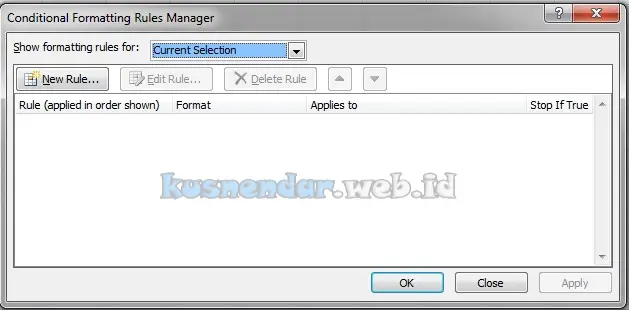Mungkin sedikit sekali diantara kalian mengetahui beberapa trik Conditional Formatting di Excel. Fitur ini digunakan untuk memberikan warna dan ikon pada cell atau kolom berdasarkan kriteria yang kita tentukan. Pada kesempatan ini saya akan share trik tutorial excel berikut ini.
Sebagai contoh soalnya misalnya kita memiliki daftar nama siswa yang lulus dan yang tidak lulus ujian. Jika keterangan “LULUS” maka warna dari cell tersebut berwarna HIJAU, namun jika “GAGAL” maka cell berwarna “MERAH“. Contohnya seperti berikut ini.
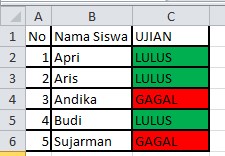
Tutorial Conditional Formatting (Pemberian Warna Cell)
1.Pertama buat Drop Down untuk kriteria LULUS dan GAGAL, tutorial selengkapnya silahkan baca “Cara Buat Drop Down Excel“.
2. Select semua cell yang akan di beri kriteria warna. Lalu pilih menu Conditional Formatting -> Manage Rules.

3. Buat rule baru “New Rule“.Berikut format yang perlu anda perhatikan:
Select a Rule Type : “Format Only Cells That Contain”
Edit The Rule Description: Cell Value | Equal To | Ketikkan =”LULUS”
Format: Pilih FILL dan pilih warna HIJAU lalu OK.

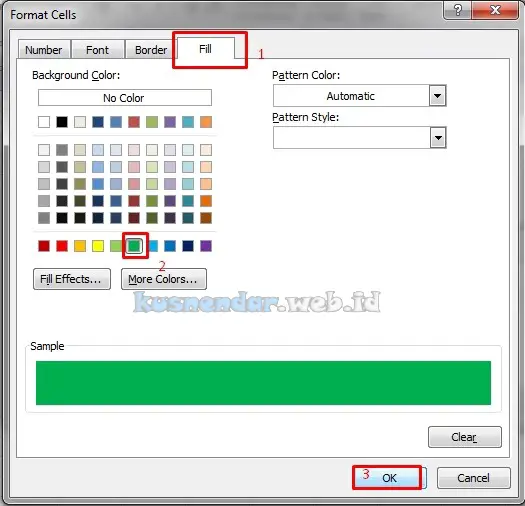
4. Tambah rule baru untuk kriteria GAGAL dengan warna MERAH, lalu OK.

5. Sekarang silahkan anda ketikkan atau pilih drop down LULUS atau GAGAL maka akan berubah warnanya.
Video Tutorial
Rumus ini sangat sempurna jika dikombinasikan dengan rumus logika IF excel untuk menentukkan kriteria LULUS atau GAGAL berdasarkan nilai yang diperoleh. Selamat mencoba dan ber-eksperimen sendiri, selamat mencoba.