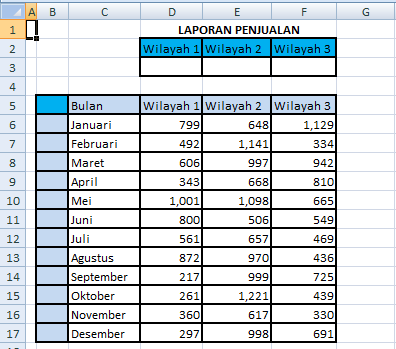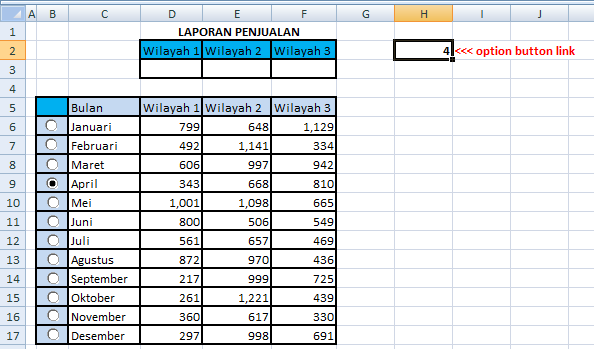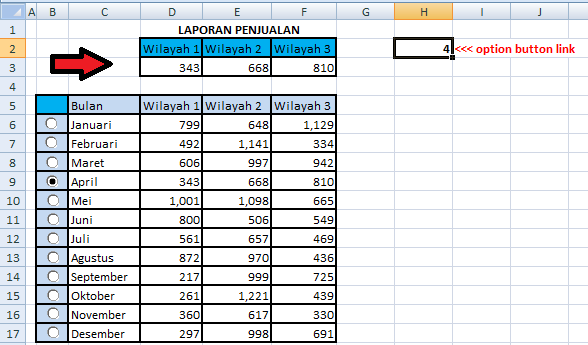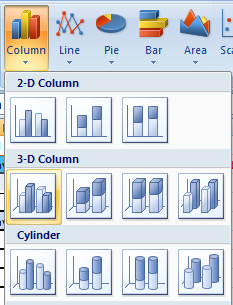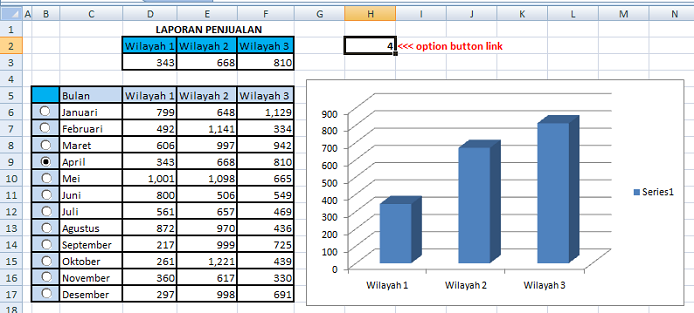Saya akan berbagi sedikit mengenai ilmu Excel yang saya dapatkan di bangku kuliah saya. Ternyata kita dapat membuat program excel berupa penggabungan antara rumus INDEX dengan grafik ditambah lagi dengan navigasi button tombol agar terlihat profesional. Cara yang akan saya ajarkan ini merupakan pengembangan dan tindak lanjut dari materi dasar excel yang sudah saya tulis sebelumnya.
Kita akan membuat sebuah tampilan penyajian data dimana dengan menggabungkan beberapa trik di Excel kita dapat membuat program penyajian data sederhana namun terlihat seperti profesional. Mungkin langsung saja kita praktikkan, yang saya akan contohkan ini yaitu akan membuat laporan penjualan beberapa produk dari bulan Januari sampai dengan Desember di 3 tempat wilayah yang berbeda. Kemudian data-data penjualan tersebut akan kita tampilkan dalam grafik batang. Berikut caranya:
A. Pembuatan Tabel Data
Dalam hal ini ada 2 tabel yang harus kita buat yaitu “Tabel Laporan Penjualan untuk 3 Wilayah” dan “Tabel Data Induk”. Buatlah tabel seperti di bawah ini:
B. Membuat Tombol
Jika di Excel anda belum ada menu Developer untuk memasukkan tombol silahkan baca tulisan sebelumnya yaitu “Cara Memunculkan Menu Tombol“. Sedangkan untuk cara membuat tombolnya silahkan anda baca “Membuat Tombol di Excel“. Buatlah semuanya menyerupai punya saya ini:
C. Memasukkan Rumus INDEX
Jika anda baru tahu tentang rumus INDEX silahkan anda baca “Fungsi dan Kegunaan Rumus INDEX“. Bailah agar anda tidak terlalu bingung saya akan mengajarkan memasukkan rumus INDEX dalam contoh ini.
Letakkan kursor anda di tabel Wilayah 1 di “Tabel Laporan Penjualan” lalu ketikkan rumus:
=INDEX($D$6:$F$17,$H$2,1)
Keterangan:
- $D$6:$F$17 = adalah data semua tabel (Agar muncul simbol $, setelah anda select data dari D6:S17 tekan F4 untuk mengunci)
- $H$2 = Nilai Option Button Link
- 1 = posisi urutan data kolom
Maka hasilnya seperti di bawah ini:
Lakukan hal yang sama pada wilayah 2 dan wilayah 3. Rumus tetap sama namun yang membedakannya yaitu pada nilai posisi urutan kolom. Untuk Wilayah 2 nilainya 2 dan wilayah 3 nilainya 3. Berikut rumusnya:
Wilayah 2 ——> =INDEX($D$6:$F$17,$H$2,2)
Wilayah 3 ——> =INDEX($D$6:$F$17,$H$2,3)
Maka hasilnya semua data wilayah 1, 2 dan 3 akan terisi data berdasarkan bulan yang anda pilih pada “Tabel Induk Data”.
D. Membuat Grafik
Jika anda belum tau cara membuat grafik di Excel silahkan baca “Dasar Membuat Grafik di Excel“. Untuk kasus ini saya akan mencntohkan untuk membuatnya. Silahkan anda select “Tabel Laporan Tabel”, lalu pilih menu Insert>>Column>>3-D Column.
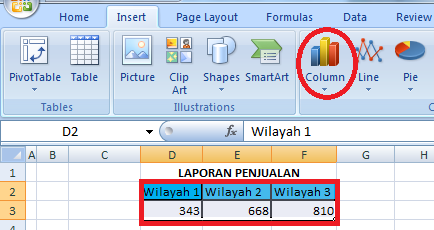
Maka setelah itu akan muncul secara otomatis grafik batang yang dibuat anda.
Nah akhirnya selesai juga kita membuat data laporan penjualannya, silahkan anda pilih bulan yang berbeda maka grafik batang dan “Tabel Laporan Penjualan” akan berubah mengikuti bulan yang anda pilih. Gimana sangat menakjubkan bukan hehehe selamat mencoba ya semoga bermanfaat.