Adobe Photoshop adalah software / aplikasi yang digunakan untuk edit foto agar terlihat lebih bagus. Dengan menggunakan aplikasi ini kita dapat menambahkan tulisan/text dan memberikan efek khusus di foto anda. Pada kesempatan ini saya akan memberikan tutorial sederhana Photoshop.
Yang akan saya bahas pada tulisan ini yaitu Cara Menambahkan Teks dan Membuat Efek Tulisan Foto Photoshop. Tentunya lebih bagus jika sebuah foto diberi tulisan untuk memberikan keterangan dan mempercantik foto. Untuk menambahkan text di foto sangatlah mudah namun yang susah yaitu menentukan efek tulisan itu sendiri. Baiklah mari kita mulai tutorialnya:
Cara Menambah Efek Text Tulisan di Foto Photoshop
1. Silahkan anda buka Program Adobe Photoshop anda, lalu buka foto yang ingin anda tambahkan tulisan. Jika anda perlu mengedit foto anda lebih cerah anda bisa membaca caranya di tulisan berjudul cara mencerahkan dan menghaluskan foto.
2. Jika foto anda sudah bagus setelah melalui proses editing sebelumnya sekarang kita beri tulisannya. Misal kita akan beri tulisan nama lengkap anda.
3. Kemudian pilih Panel “Horizontal Type Tool” atau tekan tombol “T” di keyboard.
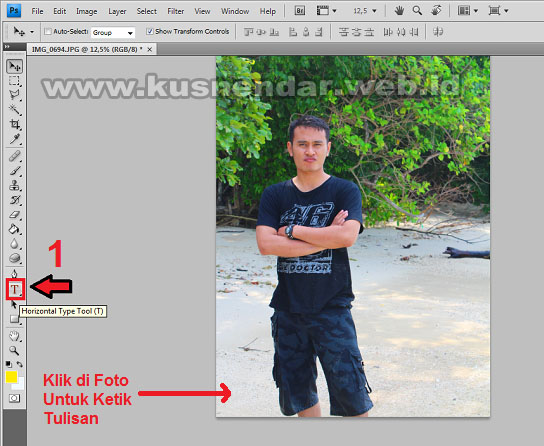
Kemudian tulis nama anda di Foto anda. Kemudian beri tanda centang pada “SHOW TRANSFORM CONTROLS” gunanya untuk memudahkan anda mengecilkan dan membesarkan tulisan dengan cara menarik sisi pojok tulisan.
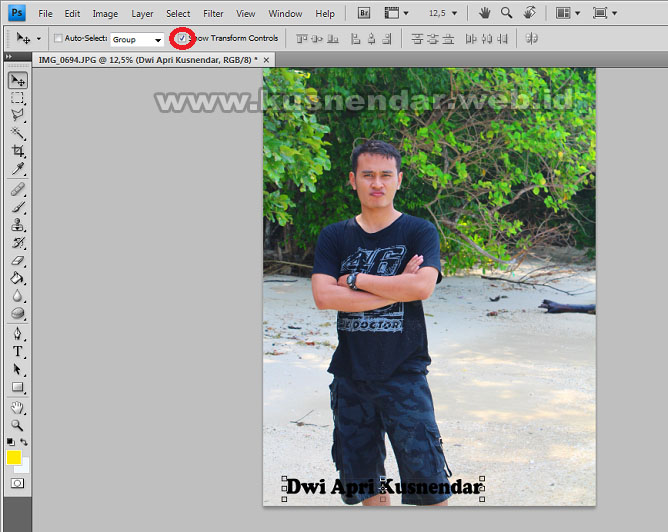
4. Untuk mengubah warna pilih Layers Text yang ada di sisi layar kanan Photoshop, alalu pilih warnanya di bagian toolbar.
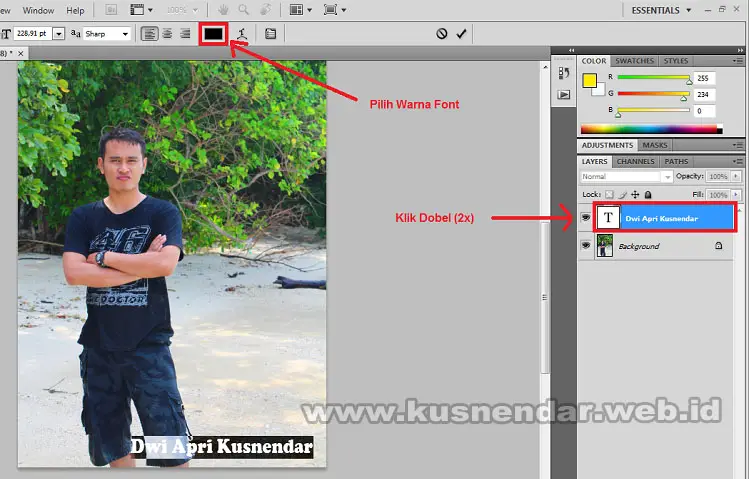
5. Selanjutnya mari kita beri efek tulisan. Pastikan Layers Text tetep terpilih, kemudian pilih menu “ADD A LAYER STYLE” yang berlogo FX. Lalu pilih “BLENDING OPTIONS”.
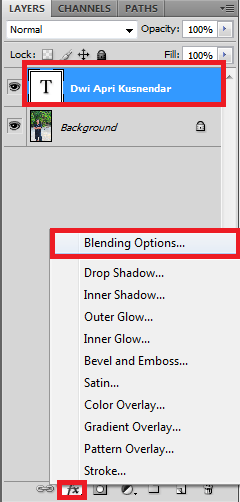
6. Lalu akan muncul Layer Style, Jika anda ingin langsung memberikan efek tulisan secara otomatis pada bagian “STYLES” ada berbagai macam contoh efek untuk tulisan, silahkan anda pilih menurut anda yang bagus.
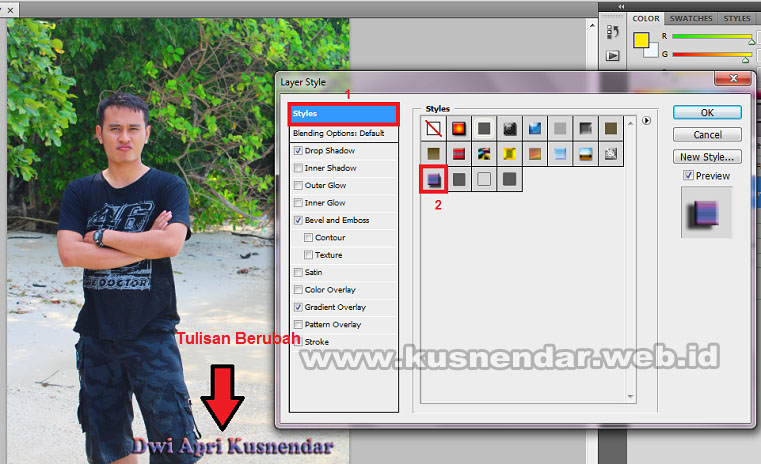
Namun jika anda ingin memberikan efek sendiri silahkan anda pilih dan eksplore berbagai efek di LAYER STYLE tersebut. Misal kita ingin memberikan efek bayangan tulisan maka silahkan pilih menu DROP SHADOW. Silahkan anda atur sendiri settingannya di sisi kanan.
7. Anda juga bisa mengkombinasikan beberapa efek pada tulisan anda, sebagai contoh saya mengkombinasikan Drop Shadow, Bewel and Emboss, dan Stroke.

8. Berikut hasil akhirnya.

9. Langkah terakhir yaitu menyimpan Editan Foto anda ke dalam bentuk format JPEG atau PNG. Caranya tekan tombol “CTRL S” atau pilih menu FILE >> SAVE lalu pilih Format FIlenya JPEG atau PNG.
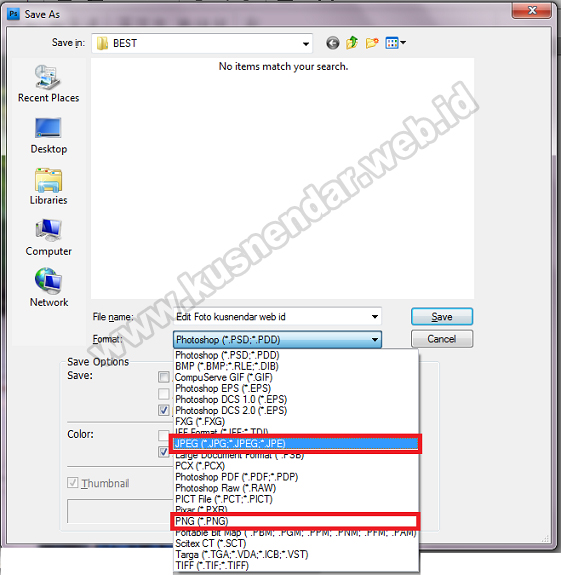
Itulah teknik dasar cara menambah Cara Menambahkan Teks dan Membuat Efek Tulisan Foto Photoshop. Sebenarnya ada kombinasi lainnya yang bisa kita lakukan agar tulisan terlihat bagus, selamat mencoba dan semoga bermanfaat.
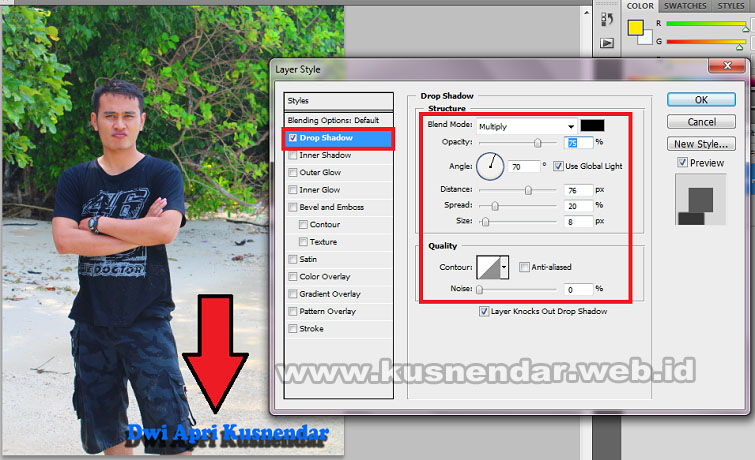


izin share ya
terima kasih