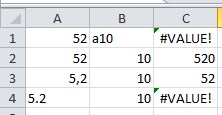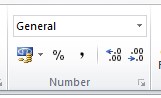Jika anda menemui Error #VALUE! pada rumus di dokumen Excel anda, mungkin berikut ini beberapa penyebab dan trik cara mengatasi error tersebut dengan mudah.
Secara umum Error #VALUE! muncul pada rumus di dalam satu Sheet ataupun di lain sheet jika anda mentautkan rumus dari sheet yang satu ke lainnya. Secara umum munculnya Error #VALUE! adalah jika source data yang seharusnya angka namun berupa text sehingga Excel tidak mengeluarkan hasil berupa angka namun #VALUE!.
Daftar Isi
1.Penyebab Error #VALUE! dalam 1 Sheet
# Sering terjadi jika data angka berupa Text. Sebagai contoh seperti berikut ini:
- Kombinasi angka dan huruf tidak bisa diberlakukan rumus matematika (Baca Rumus Matematika Excel).
- Perhatikan tanda untuk bilangan angka pemecahan. Setiap Excel di komputer tanda pemisah berbeda-beda, ada yang pakai Titik (.) dan ada juga yang pakai (,). Untuk menentukan mana yang ingin anda pakai silahkan Baca Cara Merubah Titik ke Koma di Excel.
- Selanjutnya perhatikan jenis angka tersebut tergolong Text atau Number. Bila berupa Text silahkan anda ubah ke General atau Number.
2.Penyebab Error #VALUE! di berlainan Sheet
Biasanya error tersebut muncul ketika anda mentautkan rumus atau hasil perhitungan dari sheet sebelumnya ke sheet yang lainnya.
- Kasus yang sama perhatikan Ulasan Error #VALUE! poin pertama di atas.
- Perhatikan jenis angka tersebut tergolong Text atau Number. Bila berupa Text silahkan anda ubah ke General atau Number.
- Perhatikan source datanya, apakah data tersebut diberikan format Marge & Center. Solusinya yaitu kembalikan ke posisi semula (Non Aktifkan Marge & Center) dahulu. Kemudian bisa dilakukan tautan rumus ke sheet lain. Kemudian Cell Source Data tersebut aktifkan kembali Marge & Center.
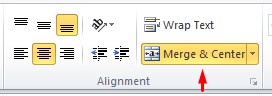
- Biasanya error ini muncul pada cell data berupa Drop Down (Baca Cara Buat Drop Down Menu Excel) yang ditautkan ke Sheet lain. Solusinya sama saja di point di atas.
Cara di atas sudah saya coba dan berhasil mengatasi permasalahan di dokumen excel milik saya. Dengan begini maka anda bisa mengatasi Error #VALUE! dengan mudah. Selamat mencoba dan semoga berhasil. Jangan lupa LIKE and SHARE. Thanks.