Apakah anda sudah bisa membuat label undangan di Microsoft Word yang sudah saya jelaskan pada tulisan sebelumnya? jika belum pelajarilah hingga bisa karena sekarang merupakan tutorial yang ke-2 untuk cara memasukkan nama dan alamat penerima undangan dalam jumlah yang banyak secara otomatis dengan memanfaatkan tools Merge.
Baik lah kita mulai saja langsung praktiknya. Untuk mempermudah pengerjaan ini silahkan anda tulis semua daftar nama dan alamat yang akan anda undang di file Microsoft Excel. Mengapa saya anjurkan hal tersebut? karena penulisan di Excel lebih mudah dan jika daftar nama anda masih dalam satu tempat anda akan praktiss untuk mengkopy alamatnya yang sama. Simak caranya sebagai berikut:
1. Siapkan file daftar nama dan alamat di dalam excel dan “save” dengan nama sesuka anda
2. Buka template label yang sudah kita buat sebelumnya.
3. Baiklah mari kita import file Excel (daftar Nama dan Alamat) yang sudah anda buat sebelumnya. Caranya pilih menu Mailings >>Select Recipients >> Use Existing ListMailings >> Select Recipients >> Use Existing List.
Cari file excel anda tersebut untuk di buka.
4. Setelah itu akan muncul kotak, pilihlah yang Sheet 1.
5. Setelah itu anda akan kembali ke file dokumen word. Arahkan pointer(kursor) ke kolom label undangan yang pertama (pojok kiri atas), Langkah selanjutnya yaitu pilih menu
- Mailings > >Insert Merge Field >>Nama (untuk memasukkan daftar nama)
- Mailings > >Insert Merge Field >>Alamat (untuk memasukkan daftar alamat)
- Jangan lupa ditengah-tenga antara nama dan alamat kasih “di”
Sehingga nanti hasilnya seperti ini
 6. Kemudian arahkan pointer (kursor) ke bagian akhri dari “<<Alamat>>”. Lalu pilih menu Mailings >> Rules >> Next Record.
6. Kemudian arahkan pointer (kursor) ke bagian akhri dari “<<Alamat>>”. Lalu pilih menu Mailings >> Rules >> Next Record.
Dan hasilnya seperti ini:
7. Kopikan format yang sudah kita buat di kolom label pertama kesemua label. Kemudin atur format paragrafnya menjadi “RATA TENGAH”. Seperti ini:
8. Langkah terakhir yaitu menggantikan <<Nama>> dan <<Alamat>> dengan daftar nama persis dengan file di Excel. Caranya yaitu pilih menu Mailings >> Finish & Merge >> Edit Individual Documents.
9. Setelah itu akan muncul kotak menu, pilih ALL lalu OK.
10. Jeeeng jeeeeng…..maka daftar nama dan alamat untuk label undangan akan terisi secara otomatis.
BACA!!! UPDATE
SETELAH BANYAK YANG MENCOBA CARA INI DAN MENEMUKAN MASALAH YAITU DAFTAR NAMA KE-13 SELALU TERLOMPATI JIKA LABEL DICETAK! MAKA UNTUK MENGATASI HAL INI SAYA TULISKAN SOLUSINYA, SILAHKAN BACA TUTORIAL TERBARUNYA “DISINI“
Sangat mudah kan, namun untuk pertama kalinya anda akan mengalami kesusahan. Tetapi jika anda sering mencobanya maka langkah-langkah di atas sangatlah mudah. Demikian tutorial yang bisa saya berikan mengenai cara memasukkan daftar nama dan alamat ke label undangan dengan menggunakan Microsoft Word, semoga bermanfaat. Jika ada yang belum jelas silahkan bertanya ke pada saya di kolom komentar :-).

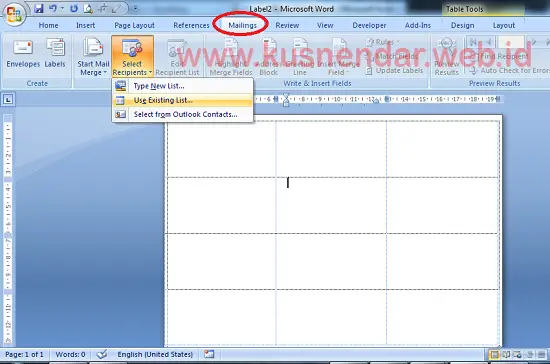

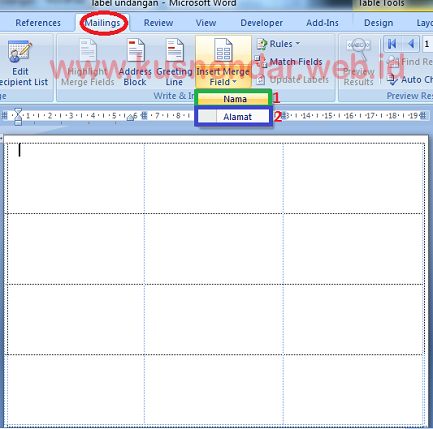
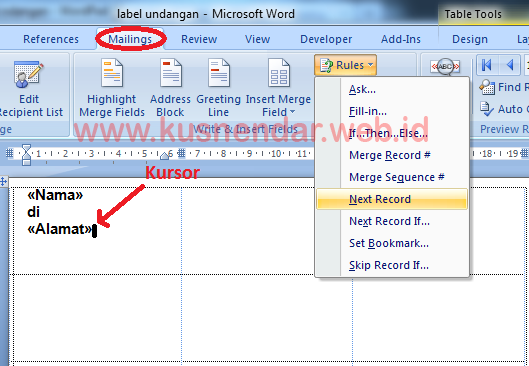


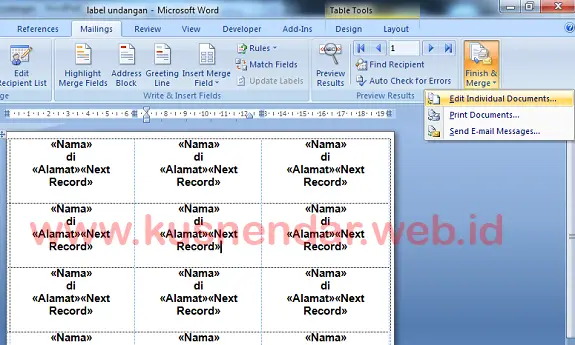
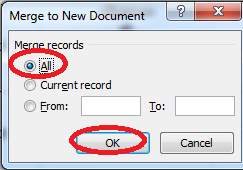



Selamat siang
Mas Dwi Apri Kusnendar ykh:
Pertama perkenalkan saya Haryanto, semarang
Kedua, tks atas tulisan tentang pembuatan label untuk undangan dan sekaligus saya mohon ijin untuk menggunakannya
Setelah kami coba ada sedikit kendala, yaitu pada saat di cetak hanya pada kolom yg ke 3 saja yg ke print, pada hal semua data sdh tersaji, shg dengan demikian alamat yg pada kolom 1 dan 2 tidak tercetak.
demikian disampaikan, atas bantuannya kami ucapkan terima kasih.
Sekali lagi terima kasih atas sharingnya , semoga Allah Swt membalas kebaikan mas Kusnendar.
salam
Haryanto
08122512441
Atur lebar kertasnya
Perkenalkan, saya Sutarman dari Kebumen, Jawa Tengah
email saya : sutarmanw@yahoo.co.id
Terima kasih saya ucapkan, pada Mas Kusnendar.
Saya telah membaca tentang cara membuat label dan memasukkan halaman, dan alhamdulillah berhasil.
Namun, saya mengalami masalah tentang hasilnya, yaitu selalu ada nomor yang terlewati, pada setiap ganti lembar.
Misalnya : halaman pertama berisi 12 orang, berarti nomor 1-12, …. lalu untuk halaman ke-2 … itu langsung nomor 14, … nomor 13-nya hilang, berarti itu nomor 14-25 karena setiap halaman berisi 12 orang, …. dan begitu seterusnya, setiap ganti halaman selalu saja hilang 1 orang atau satu nomor.
Mas Kusnendar yang baik, mohon bantuannya untuk menyelesaikan hal tersebut. Terima kasih.
memang seperti itu mas..saya juga belum menemukan solusinya
Mas Kusnendar yang baik, … alhamdulillah, ….
untuk yang saya tanyakan seperti di atas, sudah saya temukan solusinya … caranya : semua kolom diisi dengan panggilan dari mail merger …. dan ditambahkan next record, … lalu untuk kolom yang paling kanan bawah … next record harus diganti dengan next record if … (jadilah semuanya urut sesuai daftar) terima kasih.
Dear mas kusnendar
Sebelumnya saya ucapkan terima kasih atas tutorialnya ilmunya ini, Saya ingin bertanya mengenai fungsi mailing diatas semisal yang saya butuhkan itu untuk print dokumen undangan massal 200 nama berupa isi surat bukan label seperti contoh dan yang ingin saya rubah hanya bagian setelah kepada yth ‘nama’ dan ‘alamat’ dibawahnya, apa fungsi mailingnya tidak perlu diakhiri dengan edit indiviual dan langsung pilih print document? Mohon bantuannya apa nanti ketika di print langsung berubah sesuai 200 nama yang sudah diketik di excel?
Terimakasih
Iya langsung saja..klo belum yakin di Print Preview agar bisa lihat hasilnya sebelum di print
THANKS INFONYA , BERMAMFAAT BANGET
Mksh banyak, infonya sgt bermanfaat :))
Thanks MAs Kus, Artikel Anda Sangat Membantu
Iya mas,,semoga bermanfaat 🙂
Dear Mas Kusnendar,
Terima kasih banyak atas info yg mas berikan, sangat sangat bermanfaat bagi saya yg baru pertama kali ini membuat Label dg Word 2007. Sukses selalu buat Mas & Keluarga.
Amiin .. terimakasih mas 🙂
Ok,bgs juga
Pak Kusnendar,
terima kasih banyak infonya sangat bermanfaat, namun saya ada 1 pertanyaan. bagaimana caranya agar hasilnya tepat ditengah-tengah (atas dan bawah per label sama rata), karena jika saya tekan enter pada label pertama, yang terjadi adalah layout label ikut turun kebawah.
terima kasih.
klo itu pake jarak spasi 1 mas di pengaturan format paragraf, gunakan enter 2x untuk “NAMA” setelah itu enter untuk “DI” lalu enter lagi untuk “ALAMAT”
TRIMAKASIH PAK U/TUTORIALNYA, SANGAT MEMBANTU SEKALI….
BOLEH MINTA SARAN TENTANG MARGIN DAN SIZE UKURAN KERTAS UNTUK LABEL NO 121,,, KARENA SDH SAYA COBA U/ PRINT, HASIL SELALU TDK SESUAI…
TRIMS
tipe 121 merek apa?
no 121 tipe tom & jery
Terima kasih banyak Mas Kusnendar atas tutorialnya, semoga ilmu ini dapat berguna untuk orang banyak 🙂
cara ngatur turunin tulisan bagaimana ya?? kalau punya anda ke atasan bener!!
tinggal enter saja
Mau Tanya Gan knp yah waktu saya terapkan cara di atas label nya gak penuh satu kertas label masih ada sisa?
cara nya bagaimana gan spya label na itu penuh untuk satu kertas?
oo terkadang ane juga gitu gan,, marginnya diatur kembali gan
kalo namanya terlalu keatas gimana cara ngaturnya ya,soalnya gak bisa di enter….???
bisa saja caranya gunakan mouse kiri dua kali di bagian baris yang kira2 tulisan anda berada di tengah antara batas atas dan bawah
Ty bang.. sgt bermanfaat :ok:
bermanfaat sekali….
oya, kalo mau nambahin border ato picture bs gak ya?
tks 4 reply ^^
bisa dong 🙂
Assalammualaikum
trims atas petunjuk yg sudah d tulis dan sangat bermamfaat skali
wslm
Assalamualaikum mz kusnendar. mhon penjelasannya ketika label seperti yang anda posting tsb akan diprint dengan setting ukuran kertas disesuikan dengan ukuran label, akan tetapi setelah di print kenapa tidak muncul tulisannya ya. trimakasih
Walaikumsalam, tdk muncul tulisannya???? kan tulisan muncul ketika anda impor file excel ke word lalu di merge, nanti klo di cetak bakalan muncul hasilnya
Terimaksih mas, sangat bermanfaat dan membantu mas…….Sukses mas :senyum:
Kl sticker sudsh tidak lengkap, bagaimana caranya
sama saja, bagian stiker yang tidak lengkap tersebut di kosongin aja Nama dan alamatnya
matur nuwun mas atas ilmunya ..
Mau tanya mas. Saya sudah ikuti tahapan dari awal tpi kenapa saat print preview malah acak2an y :gembeng:
coba cari tutorialnya di Youtube
Terima kasih yaa, sangat berguna dan menambah ilmu lagi.. 🙂
Permisi mas, untuk pembuatan lebel itu per 12 sesuai kertas apa bisa langsung banyak ketik di excel nya? Trims
maksud anda???
Terus misalkan kita ada yg ketinggalan data namanya, kita harus buat baru mulai dari excel atau bisa langsung input data kekurangan di file kita yg sudah ada. Trims
Buat dokumen label baru
ASSALAMUALAIKUM MAS. SAYA MAU TANYA MARGINNYA UNTU PAS IN SESUAI LABEL 103 BRAPA YAH UKURANNYA?? MAKASIH SEBELUMNYA
di ukur dengan penggaris. klo anda pake stiker Panda 103 sudah saya berikan contoh ukurannya di tulisan lain di blog ini, silahkan anda cari dlu
Assalammualaikum mas,
Terimakasih atas ilmu nya..
Tp setelah saya coba, tulisannya nama nya itu agak mepet ke atas ya mas,
Gmna ya,biar posisi “nama” itu pas ditengah.. Krna klo di enter yg kebawah bkan settingan “nama” nya tp settingan labelnya yg berubah..
Mohon penjelsannya mas,
Terimakasih..
Wassalamualaikum
Walaikumsalam, sebelum di NEXT RECORD di setting dulu agar tidak terlalu ke atas caranya letakkan kursor di depan <> baru enter
Mas, cara ngeprint nya gmn ya? Langsung print ga bisa.. ada tulisan “the margins of section 1 are set outside the printable …..”
sudah saya klik “yes” tetep tidak mau print.. mohon solusinya
udah diukur benar2 dengan penggaris label undangan yang mau di print?
Asmo
Mas Kus, saya mau bikin tulisan utk akikah yang maau ditempel di dus. . . .bisa nggak saya tulis langsung di labelnya
, karena isinya sama tinggal di copy aja . . . trm ksh
bisa pak. bs langsung tulis manual
Halo Pak Kusnendar,
Boleh minta bantuan untuk cara edit format date yang saya sudah merge dari excel list ke word untuk date? Jadi saya maunya otomatis “1 Juli 2019” sekarang kalau saya merge otomatis ganti sendiri jadi format region USA yaitu MM/DD/YY dan agak menyebalkan.
Terima kasih sebelumnya Pak.
format tanggal pada laptop sampean ubah dulu ke Indonesia