Pasti anda pernah mengerjakan file dokumen excel mendapatkan angka pecahan atau koma yang banyak. Biasanya hal seperti ini banyak ditemui pada peneliti saat menganalisis data dan guru dalam memberikan nilai siswanya di rapor. Angka pecahan tersebut sangatlah penting dan anda harus tepat dalam membulatkan angka tersebut. Karena jika salah membulatkan maka hasilnya tidak sesuai dengan harapan.
Pada kesempatan ini saya akan sharing penggunaan rumus excel yang bisa digunakan untuk membulatkan angka pecahan. Ada 3 rumus yang bisa kita gunakan, baiklah mungkin langsung saja kita praktikkan:
Rumus Excel untuk Membulatkan Angka
1. “=ROUND(number, number_digits)”
Rumus ini digunakan untuk menentukan jumlah digit angka dibelakang koma (x.yyy). Contohnya :
- =ROUND(5.3, 0) —–> 5
- =ROUND(5.3, 1) —–> 5.3
- =ROUND(5.5, 0) —–> 6
- =ROUND(5.5, 1) —–> 5.5
- =ROUND(24.356, 1) —–> 24.4
- =ROUND(24.356, 2) —–> 24.36
Dan berikut hasil jika diterapkan di Microsoft Excel:
2. “=ROUNDDOWN(number, number_digits)”
Digunakan untuk membulatkan angka ke bawah dengan jumlah angka yang ditentukan. Contohnya:
- =ROUNDDOWN(5.3, 0) —–> 5
- =ROUNDDOWN(5.3, 1) —–> 5.3
- =ROUNDDOWN(5.5, 0) —–> 5
- =ROUNDDOWN(5.5, 1) —–> 5.5
- =ROUNDDOWN(24.356, 1) —–> 24.3
- =ROUNDDOWN(24.356, 2) —–> 24.35
Dan berikut hasil jika diterapkan di Microsoft Excel:
3. “=ROUNDUP(number, number_digits)”
- =ROUNDDOWN(5.3, 0) —–> 6
- =ROUNDDOWN(5.3, 1) —–> 5.3
- =ROUNDDOWN(5.5, 0) —–> 6
- =ROUNDDOWN(5.5, 1) —–> 5.5
- =ROUNDDOWN(24.356, 1) —–> 24.4
- =ROUNDDOWN(24.356, 2) —–> 24.36
Dan berikut hasil jika diterapkan di Microsoft Excel:
Selain cara di atas anda juga dapat memanfaatkan tools di Excel yaitu Increase dan Decrease Decimal.
Tools tersebut fungsinya sama saja dengan rumus “=ROUNDUP”. Dengan begini maka anda dapat dengan mudah membulatkan angka dalam sekala yang besar dengan 1 kali pengetikkan rumus excel untuk pembulatan angka. Semoga tutorial yang saya berikan ini dapat bermanfaat bagi anda, selamat mencobanya.


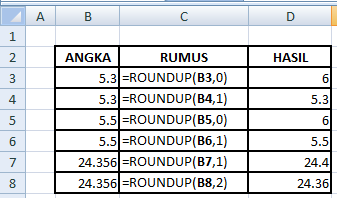
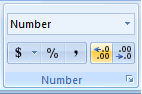


klo mau membulatkan angka bukan desimal bisa egga? misalnya 12.590 jadi 13.000
Thx
bisanya angka pecahan, (,) koma
Bisa, seperti ini :
=ROUNDUP(12590,0,-3)
Hasilnya 13000