Rumus VLOOKUP ternyata memiliki fungsi yang sangat banyak salah satunya yaitu dapat untuk membuat Label Undangan di Excel. Rumus ini digunakan untuk membaca kembali data base (induk) secara vertikal kemudian ditampilkan kembali ke data yang baru.
Pada tulisan kegunaan rumus HLOOKUP dan VLOOKUP sudah saya bahas dan berikan contohnya. Pada tulisan tersebut saya memberikan teknik dasar dalam penggunaannya. Nah sekarang sesuai dengan judul yaitu Rumus VLOOKUP untuk Membuat Label Undangan di Excel saya akan memberikan teknik dasar dalam membuat label undangan.
Semakin berkembangnya teknologi kini mempermudah anda dalam melakukan sesuatu. Sebagai contoh misalnya anda akan mengadakan hajatan tentunya akan mengundang ribuan orang saudara dan teman-teman anda. Tentunya akan repot jika ita menulsi nama dan alamat dengan tulisan tangan. Dengan adanya komputer dan Microsoft Office anda dapat mempercepat penulisan label undangan yaitu dapat menggunakan M. Word dan M. Excel. Oke langsung saja saya kasih teknik dasarnya.
Teknik Dasar Membuat Label Undangan Excel dengan Rumus VLOOKUP
Saya akan memberikan contoh persoalan namun nantinya berkatan dengan pembuatan label undangan. Pastinya dalam membuat label undangan terdapat Nama dan Alamat.
1. Sekarang silahkan kita buat data basenya (data Induk) di “Sheet 1” lalu ganti nama Sheet 1 menjadi “DATA UNDANGAN” seperti ini:
 2. Selanjutnya di samping data induk kita buat data yang sama dengan menggunakan rumus VLOOKUP.
2. Selanjutnya di samping data induk kita buat data yang sama dengan menggunakan rumus VLOOKUP.
 Ingat pada pojok kanan atas kita buat 1 Cell yang nantinya diisi dengan ANGKA (Kotak Kuning).
Ingat pada pojok kanan atas kita buat 1 Cell yang nantinya diisi dengan ANGKA (Kotak Kuning).
3. Saatnya kita tuliskan rumus VLOOKUP, caranya letakkan kursor di Cell F3. Lalu ketikkan rumus berikut:
=F1
Maka hasilnya akan muncul angka “O”. Kemudian letakkan kursor di bawah angka “O” tersebut dan ketikkan rumus berikut:
=F1+1
Maka hasilnya akan muncul angka 1. Lalu kopikan rumus tersebut sampai kebawah sehingga hasilnya seperti ini:
 4. Selanjtnya kita tulis rumus di kolom NAMA seperti berikut:
4. Selanjtnya kita tulis rumus di kolom NAMA seperti berikut:
=VLOOKUP(F3;$A$2:$D$18;2)
Keterangan:
- F3 = nilai cell dari angka NO
- $A$2:$D$18 = adalah range data induk (data base nama dan alamat) secara keseluruhan. Muncul $ adalah sebagai tanda untuk mengunci agar jika di kopi rumus ke bagian bawah tidak berubah. Caranya setelah memilih range A2:D18 tekan tombol F4.
- 2 = adalah menunjukkan kolom ke-2 untuk diambil datanya
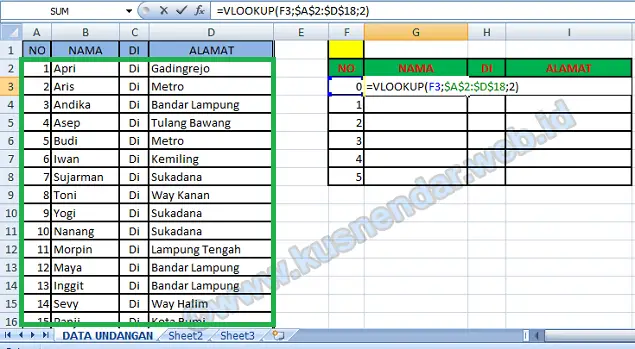
Setelah itu hasilnya akan muncul tulisan #N/A. Tenang saja rumus yang kita masukkan bener kok. Sekarang kopi rumus tersebut sampai ke bawah.
 5. Selanjutnya kita tuliskan rumus di kolom DI dan ALAMAT. Rumus yang kita ketikkan sama dengan yang di kolom NAMA. Namun perbedaannya yaitu pada angka kolom ke-?.
5. Selanjutnya kita tuliskan rumus di kolom DI dan ALAMAT. Rumus yang kita ketikkan sama dengan yang di kolom NAMA. Namun perbedaannya yaitu pada angka kolom ke-?.
Rumus kolom “DI”
=VLOOKUP(F3;$A$2:$D$18;3)
Ingat angka 3 menunjukkan bahwa kolom “DI” terletak di kolom ke-3 dari kiri setelah “NAMA”. Kopikan rumus tersebut sampai ke bawah.
Rumus kolom “ALAMAT”
=VLOOKUP(F3;$A$2:$D$18;4)
Ingat angka 4 menunjukkan bahwa kolom “ALAMAT” terletak di kolom ke-4 dari kiri setelah “DI”. Kopikan rumus tersebut sampai ke bawah. dan hasilnya seperti ini:
 6. Oke semuanya sudah jadi saatnya kita uji coba ya…ketikkan angka pada kolom kuning. Misal kita ketikkan angka 2 maka hasilnya akan seperti ini:
6. Oke semuanya sudah jadi saatnya kita uji coba ya…ketikkan angka pada kolom kuning. Misal kita ketikkan angka 2 maka hasilnya akan seperti ini:
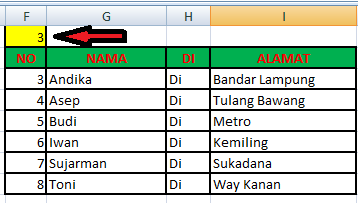 Nah maksudnya adalah data yang muncul yaitu dari Nomor 3 sampai dengan 8. Lalu apa hubungannya dengan Label Undangan?
Nah maksudnya adalah data yang muncul yaitu dari Nomor 3 sampai dengan 8. Lalu apa hubungannya dengan Label Undangan?
Nantinya kita akan menggnakan rumus tersebut untuk membuat label undangan. Ingat di label undangan ada 12 Label nama dan alamat kan. Nah berarti nanti kita munculkan data ke-1 sampai ke-12 dari data base (induk) yang sebelumnya kita tulis. TUTORIAL INI BISA ANDA LIHAT DI GOOGLE DOCS SAYA.
Mungkin itu teknik dasar penggunaan rumus VLOOKUP untuk membuat label undangan di Excel. Anda pahami dahulu cara ini, untuk pembuatan label undangan dengan rumus ini akan saya ulas di tulisan selanjutnya. Namun anda juga dapat membuat label undangan di Microsoft Word yang sudah saya tulis. selamat mencoba dan semoga bermanfaat.

