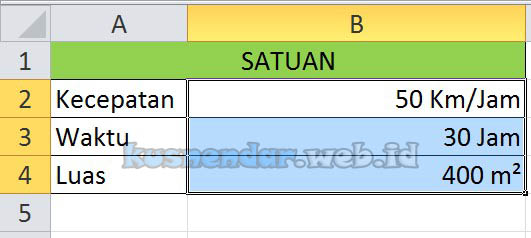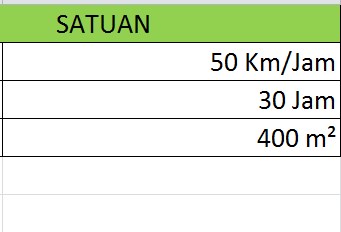Jika di pekerjaan yang anda kerjakan memiliki data excel berupa data yang mengharuskan satuan maka bisa mencoba trik berikut ini agar satuan tersebut muncul dibelakang angka.
Sebenarnya untuk menambahkan kata atau satuan di belakang angka sangat mudah melalui menu Format Cell:Number. Namun ada cara lain yang belum diketahui oleh orang lain. Kali ini saya akan share bagaimana cara membuatnya dari kedua cara ini.
1.Menambah Satuan Menggunakan Format Cell Number
#Contoh Satuan kecepatan (Km/jam) Excel
Misal kita memiliki data berupa angka seperti berikut dan ingin menambahkan satuan dibelakangnya.
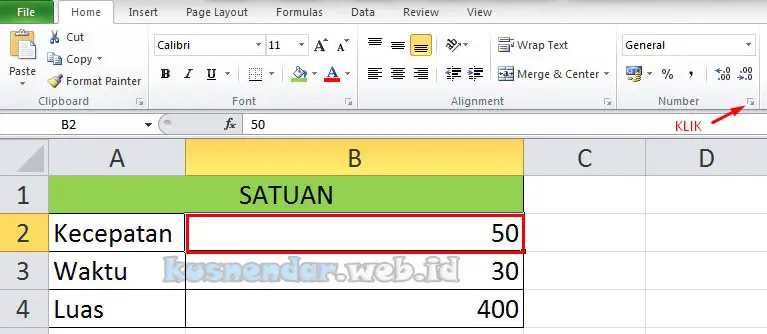
Caranya pilih angka yang akan anda tambahkan satuan lalu pilih menu Format Cell. Pilih CUSTOM. Lalu ketikkan format berikut ini. #.##” Km/Jam”
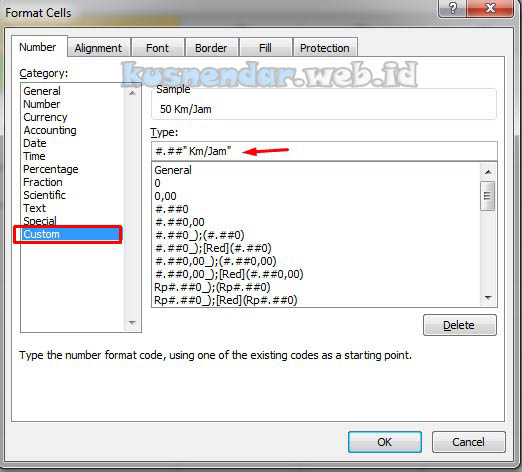
Lalu OK. Berikut hasilnya.
Lakukan hal yang sama pada format satuan Waktu.
#Contoh Satuan Luas (m2) Persegi Excel
Untuk langkahnya sama saja dengan yang di atas, namun untuk menambahkan angka kuadrat perlu copy dari menu Symbol di Excel. Caranya:
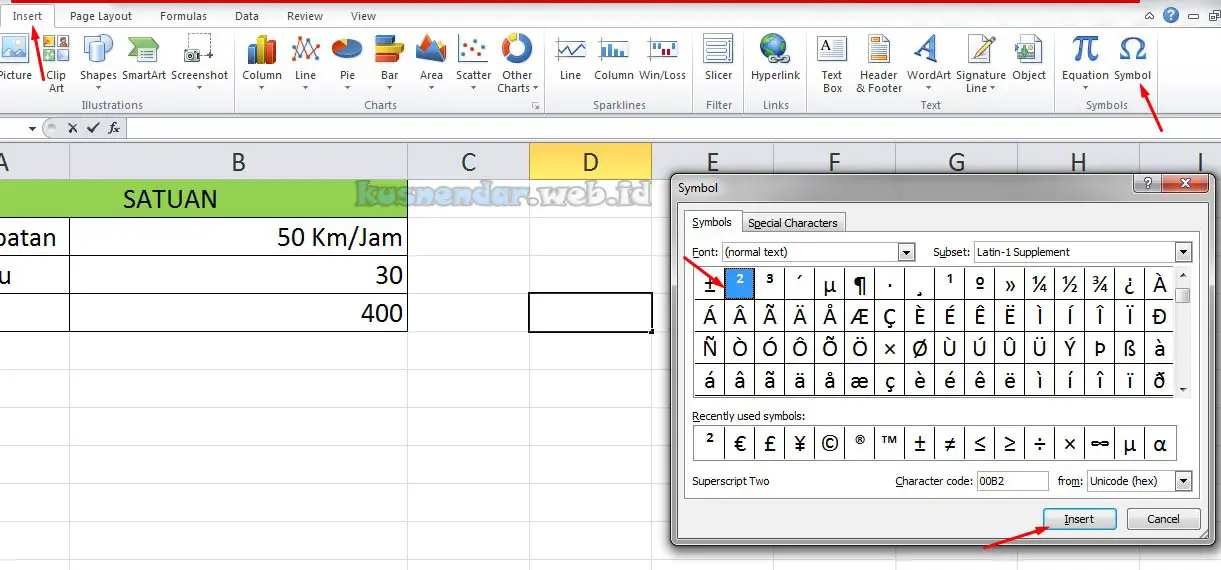
Pilih sembarang cell kemudian pilih menu Insert -> Symbol. Cari simbol kuadrat kemudian INSERT. Setelah muncul di lembar excel simbol kuadratnya silahkan anda copy simbol tersebut. Kemudian pilih cell angka yang akan ditambahkan satuan luas pilih menu Format Cell.
Lalu pilih Custom. Kemudian ketikkan rumus #.##” m” dan pastekan simbol kuadrat yang sudah di copy tadi. Sehingga format akhirnya adalah #.##” m²”. lalu Ok. Berikut hasilnya.
2. Menambahkan Satuan di Rumus Perhitungan Excel
Cara ke-dua ini berlaku jika anda mengerjakan file yang menggunakan rumus. Hasil akhir dari rumus tersebut bisa ditambahkan satuan sekaligus caranya yaitu:

Tambahkan rumus &” Satuan yang diinginkan”. Dengan begitu anda tidak perlu lagi menggunakan cara pertama tadi.
Demikian 2 cara menambahkan satuan di belakang angka di Excel, selamat mencoba dan semoga bermanfaat untuk anda.