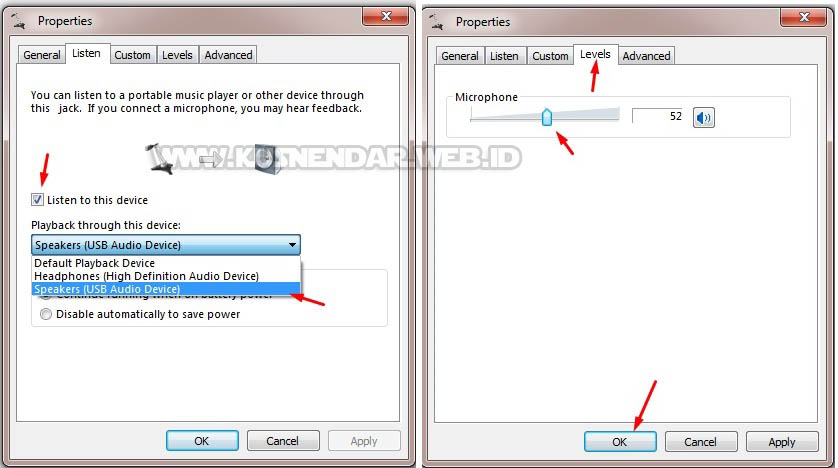kusnendar.web.id – Cara Mengaktifkan Headset di Laptop dan Komputer. Mungkin ketika anda menghubungkan headset ke laptop atau PC namun sering sekali mengalami masalah headset tidak terdeteksi, tidak berfungsi dan speaker dan earphone berbunyi bersamaan. Berikut ini cara setting headset+microphone yang benar agar tidak mengalami masalah tersebut.
Sebelum kita membahas cara mengatasi masalah yang sering dialami, alangkah baiknya jika anda belum membeli headset maka harus tau headset mana yang tepat dan cocok.
Daftar Isi
Memilih Headset untuk Laptop dan Komputer
Ada dua jenis headset yaitu headset saja untuk hanya dapat mendengarkan sound saja dan headset beserta microphone. Jika anda akan membeli Headset saya sarankan untuk membeli yang ada microphone nya, karena nantinya dapat digunakan untuk Video Call. Lalu belilah headset tersebut di toko komputer dan bilang ke penjualnya kalau ingin membeli headset untuk laptop/komputer karena memiliki spek yang berbeda walupun ada jenis yang bisa digunakan untuk keduanya.
- Komputer: untuk headset+microphone komputer biasanya colokannya ada dua jenis yaitu model USB ataupun colokan audio jack (terdiri warna hijau dan merah). Rekomendasi saya cari colokan berupa USB agar universal dapat digunakan di laptop juga.
- Laptop: umumnya di laptop terdapat colokan audio jack satu, artinya hanya dapat untuk headset / speaker saja tidak dapat digunakan untuk headset+microphone. Jika terdapat dua colokan audio jack biasanya untuk headset dan satunya lagi untuk microphone. Rekomendasi saya gunakan headset + microphone yg colokannya USB.
Contoh headset yang colokannya berupa USB sehingga dapat dipakai di laptop dan USB:

#Tutorial berikut ini adalah tutorial versi lengkap dari tulisan sebelumnya yang berjudul “Cara Mengaktifkan Headset Microphone di Komputer”
Menyambungkan Headset ke Laptop atau Komputer
- Langkah pertama, colokkan/hubungkan ke lubang jack audio (jika di komputer colokkan yang berwarna hijau untuk headset dan warna merah untuk microphone). Untuk di laptop yang hanya ada 1 tombol jack maka hanya bisa untuk headset khusus untuk suara saja (earphone). Jika colokan berupa USB maka bisa digunakan di komputer ataupun laptop. Jika anda pada saat membeli mendapat CD/DVD drive untuk headset tersebut maka install terlebih dahulu (Jika pengguna notebook yang tidak ada DVD Drive bisa copy terlebih dahulu file Drive software instalannya ke komputer lalu pindahkan ke laptop).
- Jika berhasil diinstall maka akan muncul proses pemasangan USB di desktop kanan bawah.
Mengaktifkan Headset di Laptop atau Komputer
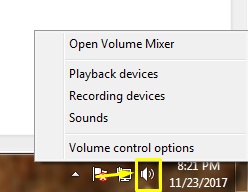
- Jika sudah klik kanan pada ikon sound (di pojok kanan bawah) -> Volume Control Options.

- Selanjutnya ceklis semua pada speaker dan headphone lalu klik OK.
- Selanjutnya kembali klik kanan pada ikon sound (di pojok kanan bawah) -> Sounds.

- Pada menu Playback di komputer saya muncul logo headphone, atau bisa saja di laptop/komputer anda muncul speaker. Klik kanan pada area kosong kemudian pilih Show Disabled Devices.
- Maka akan muncul logo ikon baru (Kalau di saya muncul speaker). Klik kanan pada ikon speaker kemudian klik ENABLE (*logo ikon pada gambar di atas terbalik karena jenis headset yang saya gunakan, yang terpenting yang diaktifkan adalah pada bagian bawahnya terdapat USB Audio Device). Jika di komputer anda yang muncul adalah Headphones maka pilih itu.

- Setelah ikon speaker tadi sudah aktif selanjutnya klik kanan kemudian pilih Set as Default Device. Artinya suara dari komputer akan berbunyi di headset anda dan tidak berbunyi pada speaker (*logo ikon pada gambar di atas terbalik karena jenis headset yang saya gunakan, yang terpenting yang diaktifkan adalah pada bagian bawahnya terdapat USB Audio Device).
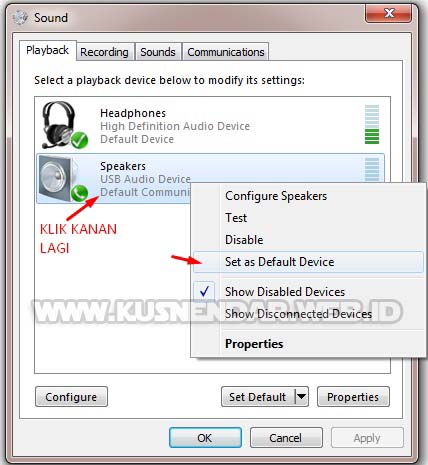
- Untuk mengetesnya silahkan anda buka winamp atau media player lainnya lalu putar lagu. Jika suara lagu berbunyi di headset maka berhasil.
Mengaktifkan Microphone di Headset Laptop atau Komputer
- Setelah mengikuti cara di atas selanjutnya mengaktifkan microphone caranya yaitu. Klik kanan pada ikon sound (di pojok kanan bawah) -> Recording Devices. Pada menu Recording klik kanan pada ikon microphone lalu pilih ENABLE.
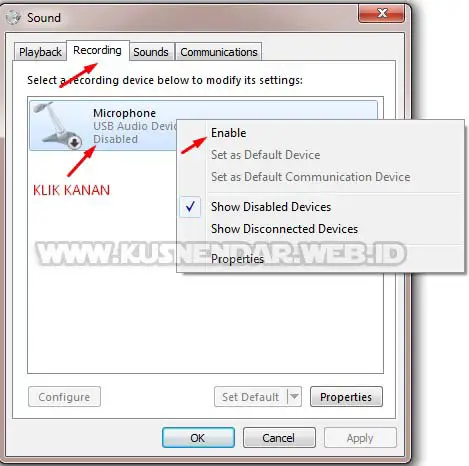
- Setelah microphone aktif klik tombol PROPERTIES.

- Jika anda ingin mendengarkan suara microphone terdengar di headset maka beri tanda ceklis pada Listen to this device. Kemudian pada Playback trhough … pilih speakers (USB Audio Device). Catatan jika pada saat tes suara ternyata yang dijadikan default speakers terdengar suara maka pilih pada pengaturan ini pilih speakers.
- Jika anda ingin menaikkan volume microphone masih dalam pengaturan RECORDING DEVICES pilih Tab Menu LEVELS, naikkan volume ke kanan lalu OK.
Itulah cara mengaktifkan headset microphone di laptop dan komputer, jika di komputer anda ikon speakers dan headphones terbalik maka cek dahulu denganc ara memutar musik pada bagian mana suara musik terdengar di headset di telinga anda itulah yang diaktifkan. Jika anda tidak memiliki headset seperti di atas anda juga dapat menggunakan headset handphone agar fungsinya sama, silahkan baca “Cara Menjadikan Headset HP Menjadi Microphone di PC“.Selamat mencoba.