Banyak sekali penggunaan Microsoft Access dalam dunia kerja salah satunya yaitu perapihan pembukuan dan data entri. Pada tulisan sebelumnya saya sudah share mengenai cara membuat form untuk data entri. Nah pada tulisan tersebut saya belum memberikan cara merapihkan form baik mulai dari tombol dan tampilannya agar terlihat bagus. Pada tulisan ini saya akan ulas itu semuanya.
Daftar Isi
Ada beberapa tombol penting yang sangat perlu diadakan dalam sebuah form di access yaitu antara lain tombol New, Save, Delete, Close. Berikut saya akan memberikan cara membuat tombol-tombol tersebut.
1. Tombol New Data
a. Ubah tampilan view form anda menjadi “Design View”
b. Pilih menu icon “BUTTON”, setelah itu buatlah di layar form anda. Setelah tombol di buat maka akan secara otomatis muncul kotak menu Command Button Wizard.
Untuk membuat data baru silahkan anda “Record Operations”. Setelah itu NEXT
c. Slanjutnya anda dapat memberikan icon tombol atau berupa tulisan. Kemudian NEXT>FINISH
2. Tombol Save Data
Untuk membuat tombol ini sama saja dengan cara di atas, yang membedakannya yaitu pada Command Button Wizard saja, untuk tombol save pengaturannya seperti di bawah ini.
3. Tombol Delete Data
Caranya sama saja, berikut Command Button Wizardnya:
4. Tombol Delete Data
Caranya sama saja, berikut Command Button Wizardnya:
5. Tombol Close Form
Caranya sama saja, berikut Command Button Wizardnya:
 Nah untuk melihat hasilnya silahkan kembalikan Design View ke Form View (langkah 1.a), berikut hasilnya:
Nah untuk melihat hasilnya silahkan kembalikan Design View ke Form View (langkah 1.a), berikut hasilnya:
Tombol sudah kita buat, mari kita merapihkan form kita agar terlihat bagus. Berikutcaranya:
Edit Tampilan Form Access
1. Kembalikan tampilan ke “Design View” (langkah 1.a)
2. Pilih menu “Property Sheet”. Pada Selection type pilih “FORM”. nah disitu ada bayak sekali parameternya, ubah sesuai seperti di bawah ini:
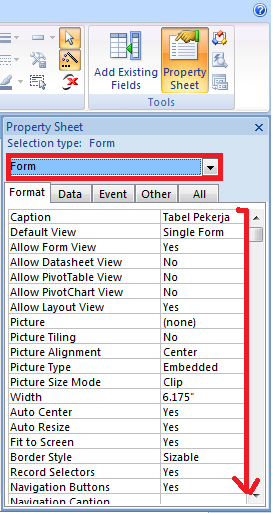 auto center: yes
auto center: yes- auto resize: yes
- border style: thin
- record selectors: no
- navigation button: no
- dividing lines: no
- Scroll bars: neither
- min max button: none
Nah itu dia cara edit tombol dan form di Microsoft Access sehingga navigasi form anda terlihat menarik dan mudah untuk dijalankan, semoga bermanfaat dan selamat mencbanya.
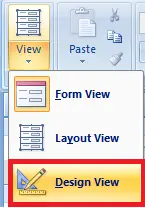
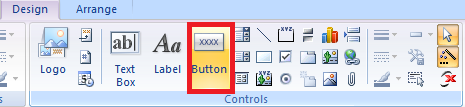
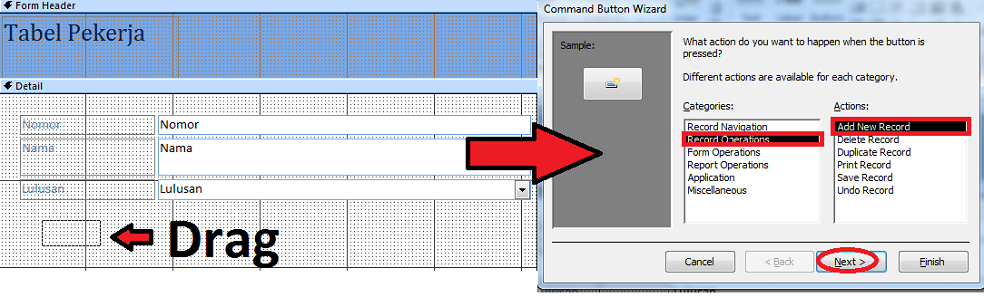
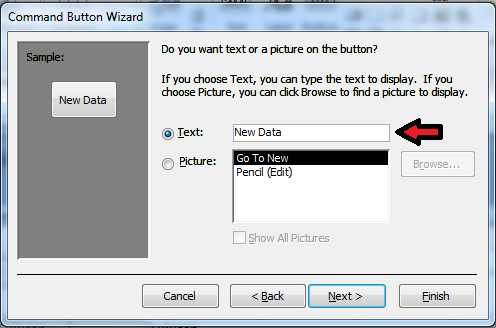
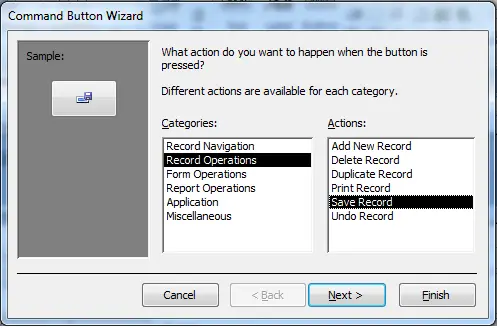
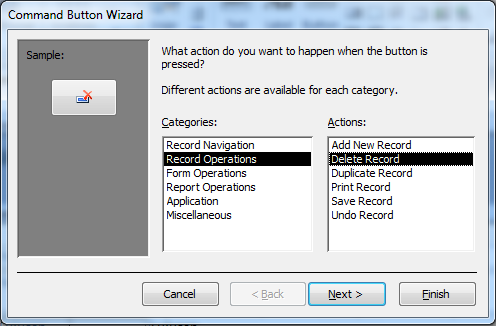
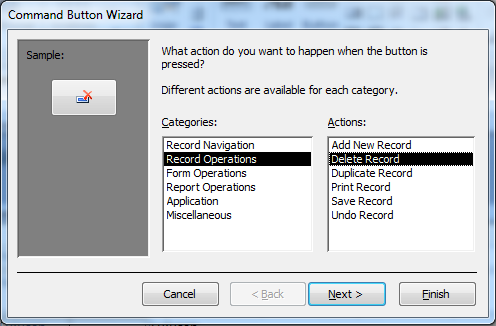
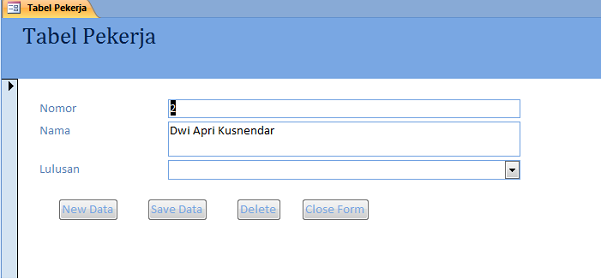



♏ªªªªñ†††ªªªªªPPPP…
bos mau tanya.. kalo kita mau tambahin tulisan yg muncul sewaktu kita arahin kursor ke tombol gimana ya? semisalnya buat tombol untuk save dg bentuk tombolnya gambar, nah maksudnya sewaktu kita arahin kursor ke tombol itu muncul tulisan “save” sebagai bantuan..
wah gak bisa..itu bisa dilakukan di Excel 🙂
Setting tulisan pada tombol simpan:
1. pastikan form dalam posisi “design”
2. klik tombol yg akan diberi tulisan saat cursor diarahkan ke tombol.
3. klik “Properti Sheet”
4. cari kolom name “Control Tip Text” dibagian kanan tuliskan kalimat yang akan ditampilkan.
5. simpan.
selamat mencoba
trmksh 🙂
waaahhh temenku ini pinter deh,,, boleh tu lo da kesulitan access tanya yaa. cma kok jarang old skrag??
permisi gan,
aye udah bikin form tapi kok pas aye klik form tersebut kosong melompong sih. yang ada coman bagian form header. form detailnya kosong gan.
mohon bantuannya gan.
apa mungkin karna saya exsiting field baru dri tabel lain atau karna apa ya gan?
untuk melihat hasilnya Di save dulu trus di close, setelah itu dibuka lagi..