Microsoft Excel sangat bermanfaat bagi kita yang bekerja di perusahaan swasta karena dengan menggunakan excel kita dapat membuat laporan bulanan penjualan atau yang lainnya secara mudah karena di excel memiliki rumus matematika yang komplit. Pada kesempatan ini saya akan sharing mengenai cara membuat laporan kerja/penjualan produk dengan mengkombinasikan rumus HLOOKUP, Drop Down List dengan Grafik di Excel.
Seperti yang sudah saya katakan sebelumnya pada tulisan yang membhasa HLOOKUP dan VLOOKUP bahwa kedua rumus itu akan terasa bermanfaat jika dikombinasikan dengan rumus lainnya di Excel. Nah sekarang saya akan buktikan mengenai hal tersebut. Saya mendapatkan ilmu ini dari dosen saya saat di bangku kuliah. Namun sebelum kita praktik sebaiknya anda baca terlebih dahulu tutorial yang pernah saya bahas sebelumnya karena tutorial sebelumnya akan di pakai sekarang ini
Ok langsung saja kita praktikkan:
Misal kita akan melaporkan sebuah penjualan produk pada bulan 2010-2012 dalam bentuk data tabel sekaligus dalam bentuk grafik di sebelahnya. Dengan mempergunakan drop down menu kita akan memilih bulan penjualan sehingga nantinya data tabel dan grafik berubah menyesuaikan dengan bulan yang di pilih.
Langkah – langkah membuatnya:
1. Sekarang anda buat tabel penjualan dari tahun 2010 – 2012 dengan 10 kota besar seperti di bawah ini:
2. Selanjutnya silahkan anda buat tabel baru di sebelah tabel induk seperti di bawah ini:
3. Selanjutnya arahkan kursor anda di “G1” yaitu di samping “Pilih Tahun”. Saatnya kita akan membuat Drop Down List Tahun, caranya pilih menu “Data>Data Validation”. Maka akan muncul Box Data Validation.
Allow —-> List kemudian hapus tanda checklist “Ignore Blank”. Lalu pada “SOURCE” select tahun 2010 sampai dengan 2012 di tabel induk. Setelah itu “OK”. Maka akan jadi drop down menu list tahun :-).
4. Saatnya kita masukkan rumus HLOOKUP -nya. Pindahkan kursor anda di “G3” atau di samping kota “Medan”. Jangan lupa pada “Pilih Tahun” jadikan tahun 2012 pada drop down list yang sudah jadi. Saatnya kita ketik rumusnya:
=HLOOKUP($G$1,$A$1:$D$11,2)
Keterangan: Cara merubah G1 menjadi $G$1 adalah dengan menekan tombol “F4” di keyboard setelah anda memilih cell G1, artinya yaitu untuk mengunci ketika rumus tersebut di copy ke cell di bagian bawahnya.
Untuk rumus HLOOKUP untuk mengisi angka “Unit Terjual” setelah kota Medan yaitu anda dapat mengcopy rumus tersebut. Lalu yang terpenting adalah merubah “Row_Index_Num” dari rumus sebelumnya sesuai dengan urutan kota. Misal untuk kota Padang rumusnya =HLOOKUP($G$1,$A$1:$D$11,3) , Kota Palembang =HLOOKUP($G$1,$A$1:$D$11,4) dan seterusnya sampai ke kota Manado.
Jika sudah selesai maka data “Unit Terjual” akan sesuai dengan data tabel induk berdasarkan tahun yang di pilih, gak percaya? silahkan anda pilih tahun pada drop down list menu yang sudah dibuat sebelumnya misalnya tahun 2011.
5. Sekarang waktunya kita membuat grafiknya, caranya sangat gampang sekali. Silahkan anda select seluruh cell dari F2:G12 (Tabel penjualan Unit Terjual Tiap Tahun). Lalu pilih menu Insert>Charts>Column>3D Column. Maka hasilnya akan seperti di bawah ini:
Nah sudah jadi sekarang, untuk mencobanya silahkan saja anda pilih tahun 2010,2011, atau 2012 untuk melihat data dari tiap kota dan bentuk grafiknya. Dengan cara ini anda tidak perlu membuat banyak grafik banyak, anda hanya memilih tahun yang anda inginkan saja. Luar biasa bukan penggabungan rumus HLOOKUP + Drop Downl List + Grafik dalam membuat laporan penjualan, selamat mencoba dan semoga bermanfaat.
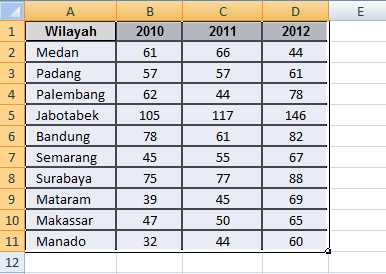
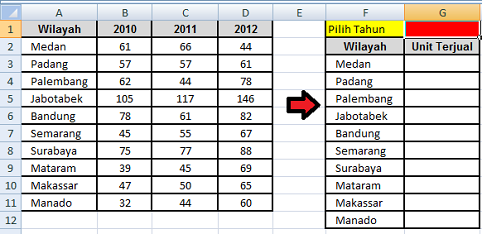

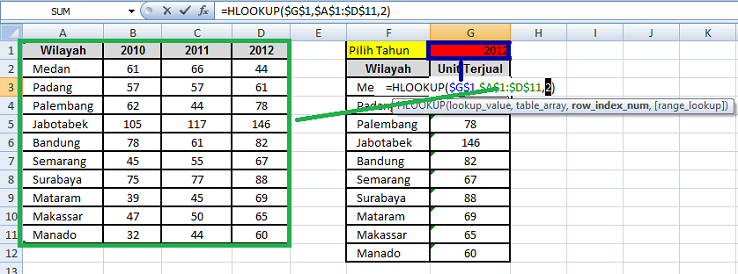
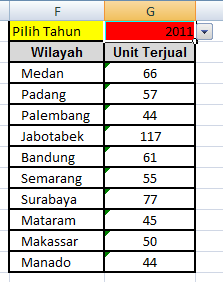



Mas kusnendar maaf mau tanya…aku sudah ikutin cara kombinasi hlookup dengan grafik tapi pada saat saya mau ubah tahun di drop down list tahun angka unit terjualnya tidak mengikuti tahunnya…
Dan cara hlookup n vlookup qo membingungkan ya ?saya coba untuk hlookup yang lainnya tapi dia ga mau…
=HLOOKUP(yang dipakai disini angka apa?,ini angka full semuanya kan,angka belakang diisi apa?)
Aku udah ikutin cara mas kusnendar untuk tahun 2012 ok hasilnya tapi untuk tahun berikutnya kacau…
Thanks
coba kirimkan filenya ke email saya
Thanks ya, semua rumusnya udah bisa saya gunakan… kalo ada ilmu lain atau rumus lain tentang exel, boleh donk di share…
sekali lagi thanks….
Oke
Terimakasih ilmunya semoga bermanfaat.. kebetulan bsk aku tes kerja harus bs belajar vlookup n hlookup.. sekali lg mksh ilmunya 🙂
Terimakasih Mas Kusnendar ilmunya sangat bermanfaat banget
Terimakasih Mas Kusnendar, ini sangat bermanfaat banget, mantap rumusnya
OK 🙂