Jika anda memiliki data banyak di dokumen Microsoft Excel maka akan sulit mencari data yang mencapai ratusan. Dengan menggunakan Rumus Conditional Formatting di Excel anda akan lebih mudah menemukan dan menandai data yang anda cari tersebut.
Kali ini saya akan share bagaimana cara untuk membuat Search Box (Kotak Pencarian) untuk mencari data exel anda dan menampilkannya dengan warna tertentu. Cara ini menggunakan fitur Conditional Formatting. Simak tutorialnya berikut ini:
Cara Membuat Search Box (Kotak Pencarian) Data di Excel
Saya akan memberikan contoh Search Box yang sudah saya buat berikut ini:
Jadi ketika kita mengetikkan data yang kita cari di kolom pencarian maka di data tabel akan tertandai data yang kita cari tersebut dengan warna yang sudah kita inginkan. Silahkan download file latihan excel untuk kita praktekkan berikut ini ( File Latihan Search Box Excel)
Jika sudah anda download mari kita langsung praktek langsung:
1.Langkah pertama Letakkan kursor pada kotak pencarian yang berwarna hijau.Lalu pada Name Box ketikkan CARI.
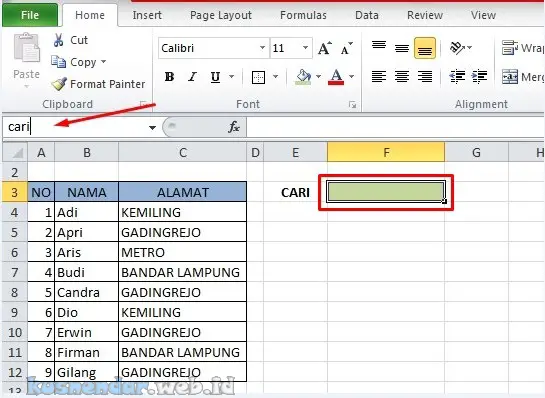
2. Langkah kedua Select / seleksi semua data excel mulai dari C4 sampai C12. Kemudian pilih menu Conditional Formatting -> New Rule.
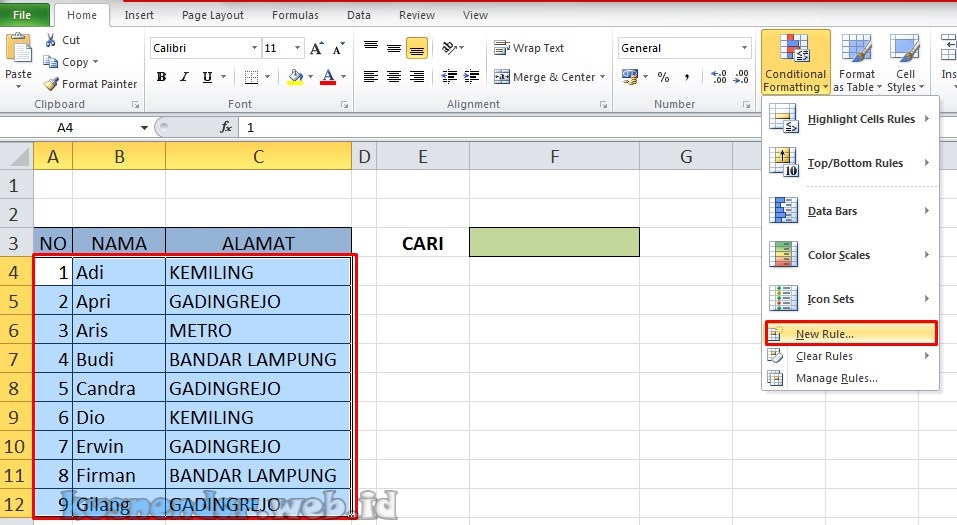
3. Kemudian Pilih “Use a Formula to ….“. Lalu masukkan rumus berikut ini:
=SEARCH(cari;$B4&$C4)
Keterangan: $B4 adalah nilai start pencarian untuk kategori nama dan $C4 adalah nilai start untuk pencarian Nama Alamat.
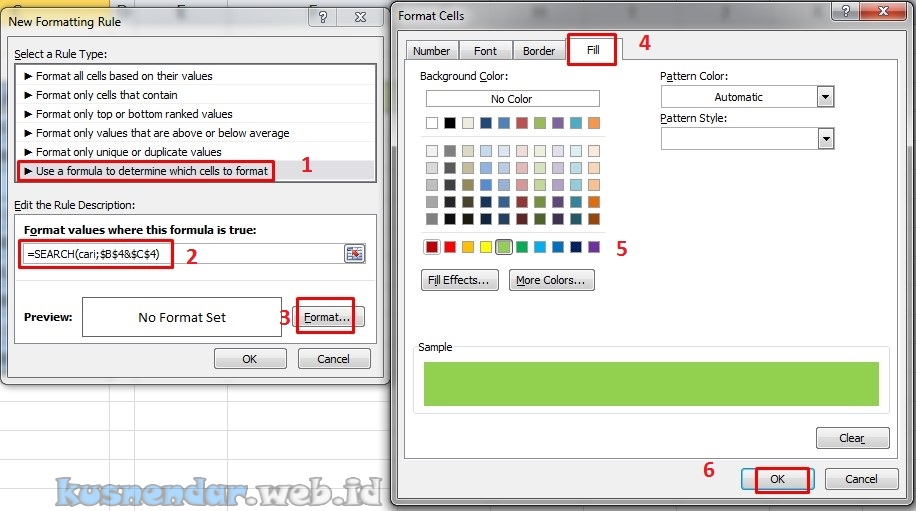
Catatan: Tulis manual dengan cara mengetik rumus tersebut.
Kemudian pilih FORMAT -> FILL untuk memberi warna baris data yang nantinya muncul di hasil pencarian. Jangan lupa OK.
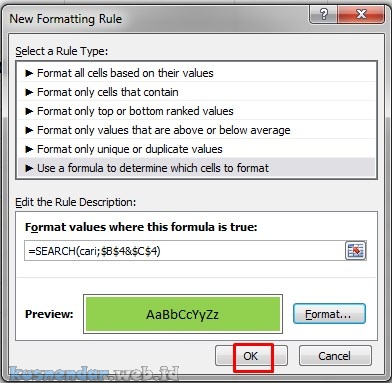
4. Jika sudah maka semua file yang ada select / seleksi akan berwarna hijau. Namun coba anda ketikkan data daerah yang ingin anda cari seperti berikut:
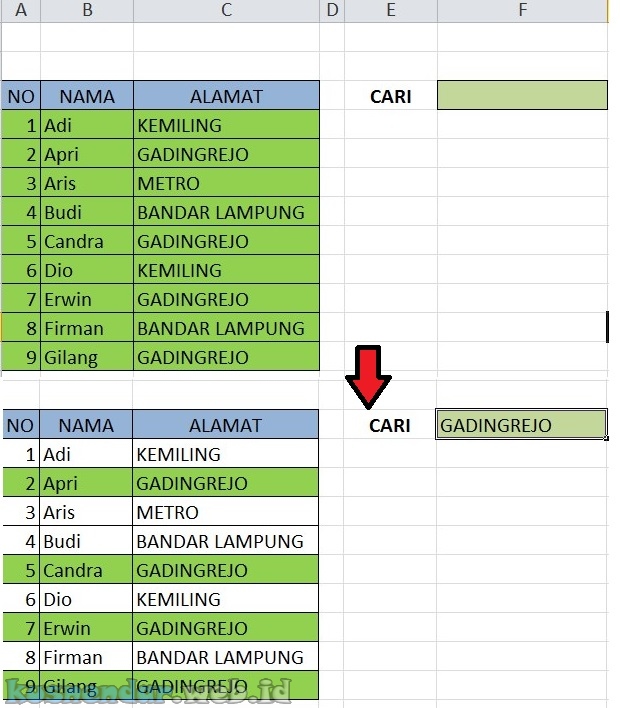
5. Untuk menghilangkan warna pada data yang anda pilih ketika kolom pencarian kosong dapat anda edit rumus formula tadi di Conditional Formatting caranya:
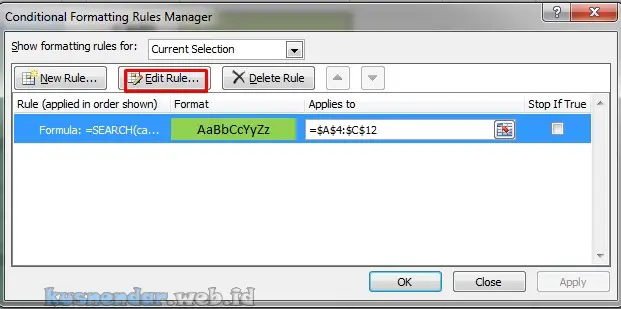
Select kembali semua data lalu pilih Conditional Formatting -> Manage Rules -> Edit Rule. Tambahkan fungs ISBLANK Pada rumus sehingga seperti ini:
=IF(ISBLANK(cari);0;SEARCH(cari;$B4&$C4))
Nah setelah itu jika kotak pencarian kosong maka warna data akan tetap warna putih. Dan ketika anda mengetikan kata pencarian maka data yang dicari tersebut akan berwarna. Silahkan anda praktekkan pada data excel yang anda miliki. Selamat mencoba dan semoga berhasil.
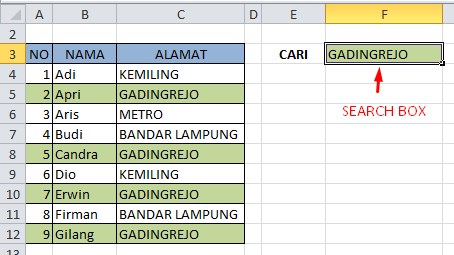


Terima kasih atas tutorialnya, bermanfaat sekali.