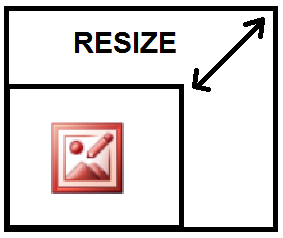 Jika anda memiliki hobi foto dengan kamera DSLR dan sering men-sharenya ke situs sosial media maka perlulah memakan waktu yang lama, selain itu jika anda membuat sebuah laporan dokumen baik Word dan Power Point maka ukuran filenya akan besar dan memberatkan komputer anda. Apa penyebab dari semua itu? tentu saja ukuran file foto yang dihasilkan kamera DSLR beresolusi tinggi dan tiap file yang dihasilkan berkisar 3-5 MB wow sekali kan.
Jika anda memiliki hobi foto dengan kamera DSLR dan sering men-sharenya ke situs sosial media maka perlulah memakan waktu yang lama, selain itu jika anda membuat sebuah laporan dokumen baik Word dan Power Point maka ukuran filenya akan besar dan memberatkan komputer anda. Apa penyebab dari semua itu? tentu saja ukuran file foto yang dihasilkan kamera DSLR beresolusi tinggi dan tiap file yang dihasilkan berkisar 3-5 MB wow sekali kan.
Banyak cara dalam mengecilkan ukuran foto yaitu dengan menggunakan beberapa aplikasi seperti paint ataupun photoscape. Cara tersebut memang efektif untuk mengecilkan file foto atau gambar namun tidak bisa digunakan secara banyak sekaligus. Untuk mengecilkan ukuran gambar secara sekaligus bisa kita lakukan dengan menggunakan Microsoft Office Picture Manager, tentunya aplikasi ini sudah tidak perluu diinstall lagi karena sudah tersedia di setiap komputer.
Sebenarnya caranya sudah saya ulas di tulisan “Cara Mengecilkan Foto dengan Office Picture Manager“, namun masih cara 1 foto yang dikecilkan. Nah pada kesempatan kali ini saya akan bahas cara mengecilkan foto banyak sekaligus, simak caranya:
Cara Mengecilkan Ukuran Foto /Gambar Banyak Sekaligus dengan Cepat
1. Misal foto hasil jepretan anda terletak dalam 1 folder, pilih salah satu foto yang akan dikecilkan dulu. Buka foto tersebut dengan Microsoft Office Picture Manager.
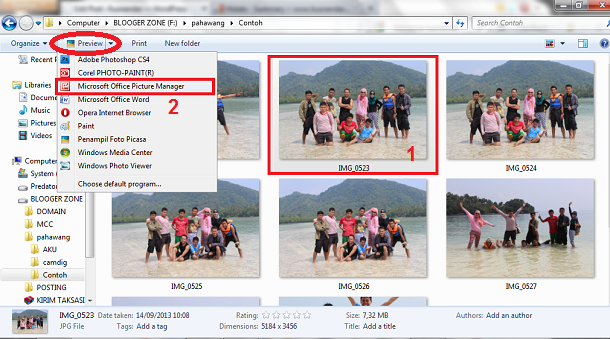 2. Setelah terbuka foto single yang kamu pilih tadi dengan Picture Manager saatnya kita munculkan foto yang berada pada 1 folder foto anda tadi. Caranya silahkan pilih THUMBNAIL VIEW.
2. Setelah terbuka foto single yang kamu pilih tadi dengan Picture Manager saatnya kita munculkan foto yang berada pada 1 folder foto anda tadi. Caranya silahkan pilih THUMBNAIL VIEW.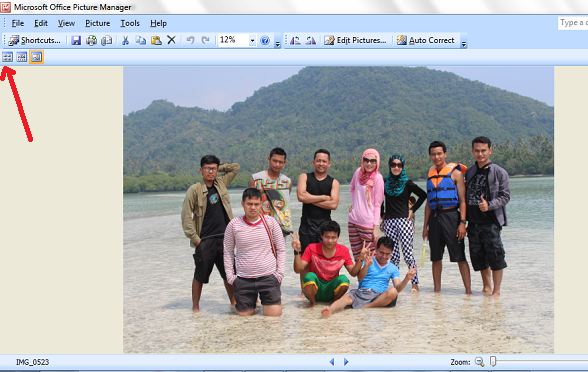
Maka hasilnya akan muncul semua foto anda yang berada pada 1 folder yang sama. Langkah selanjutnya pilih semua foto yang akan anda kecilkan ukurannya, caranya tekan CTRL A.
 3. Setelah itu pilih menu COMPRESS PICTURE, lalu pilih jenis pengkompresan, optimalnya pilih yang “DOCUMENT”. Lalu OK , tunggu sampe proses pengkompresan selesai.
3. Setelah itu pilih menu COMPRESS PICTURE, lalu pilih jenis pengkompresan, optimalnya pilih yang “DOCUMENT”. Lalu OK , tunggu sampe proses pengkompresan selesai.
 4. Jangan lupa setelah proses selesai di SAVE dengan cara tekan tombol CTRL S. Baru setelah itu anda tutup Microsoft Office Picture Manager dan lihat ukuran file foto anda yang ada dalam 1 folder tadi :-).
4. Jangan lupa setelah proses selesai di SAVE dengan cara tekan tombol CTRL S. Baru setelah itu anda tutup Microsoft Office Picture Manager dan lihat ukuran file foto anda yang ada dalam 1 folder tadi :-).
Nah begitulah cara saya mengecilkan ukuran foto dalam jumlah yang banyak sekaligus dengan Microsoft Picture Manager. Denga cara ini maka lebih efisien waktu dan anda bisa mengupload-nya dan ukuran file dokumen anda tidak terlalu besar, selamat mencoba dan semoga bermanfaat.
Makasih info nya gan
Info nya membantu bgt thank’s mas cuma tinggal nunggu doank ga perlu 1 per 1 , hehe mantaf
cara yang mudah dan efektif. makasih pak, jadi tahu cara yang praktis
Wis mantap bgt gan, tadinya sy gaptek, skrg sedikit” ilmu sy bertambah. Terimakasih byk gan ilmunya. Semoga Allah membalaskan dgn pahala yg lebih baik. Amin.
Aamiin 🙂
Tips bermanfaat banget boss.. cape kalau satu-satu yang dikecilin, semoga mendapat ganjaran ya boss.. terimakasih
Bermanfaat banget kak, thanks infonya 😀
Sangat bermanfaat, terima kasih
terima kasih tutornya sangat membantu saya saat membuat website 🙂
terimakasih atas informasinya
Terima kasih banyak.. sangat membantu, semoga Tuhan melancarkan rejeki anda :))
Aamiin, terimakasih 🙂
Terima kasih gan..akhirnya sya tdak stres lagi mengatasi masalah mngedit foto lagi..biasanya sya sll edit foto satu2 sampai ratusan foto di kerjaan dan hampir setiap hari sya lakukan sampai ngantuk..berkat agan sy sdh tdk stres lagi..
terimakasih pak..sangat berguna sekali…