Pas foto berwarna sangat diperlukan untuk melamar kerja, buat KTP, SIM dll. Biasanya ukuran pas foto yang sering digunakan yaitu 3×4 dan 4×6. Untuk mencetak foto dengan ukuran tersebut biasanya anda harus membayar jasa tukang editing foto. Namun sebenarnya anda bisa mengedit dan mencetaknya sendiri tanpa bantuan orang lain. Agar pas foto terlihat bagus dan proporsional maka anda harus melalukan croping yang tepat. Pada kesempatan ini saya akan berbagi ilmu tentang cara merubah ukuran pas foto yang tepat dan bagimana cara mencetaknya.
Sebelum foto dicetak pastinya harus ilakukan proses editing yaitu berupa kecerahan dan ukuran foto. Pada postingan yang lainnya saya sudah menulis cara membersihkan wajah dengan Photoshop, anda bisa pelajari caranya di tulisan tersebut. Seteah foto dirasa pas di edit kecerahannya dan maka langkah selanjutnya yaitu merubah ukuran foto menjadi 3×4 atau 4×6. Baiklah berikut tata caranya:
1. Kali ini saya akan mencoba mencetak pas foto dengan ukuran 4×6.
2. Buka pas foto anda, sekarang kita lakukan Croping dengan mengatur ukuran foto menjadi 4×6. Pilih menu “Crop Tool.” Pada Widith dan Height isikan ukuran 4×6. Setelah itu drag dari pojok kiri atas hingga bawah.
Atur posisi garis Crop ditengah-tengah atau proporsional. Setelah itu tekan ENTER.
3. Maka foto anda tadi akan kepotong sesuai dengan ukuran 4×6.
Mencetak Foto di ukuran A4
Sekarang waktunya mencetak. Pada umumnya kertas foto yang digunakan untuk mencetak yaitu ukuran A4. Berikut tata caranya:
1. Pilih menu File>New atau tekan tombol keyboard “CTRL N”
Setting ukurannya menjadi ukuran A4 (21x30cm)
2. Setelah itu pada tampilan dokumen kertas A4 yang kosong itu pilih menu “Restore Down” di bagian pojok kanan atas.
Tujuannya adalah agar menampilkan dua halaman dokumen yaitu foto dan halaman A4 dalam satu layar.
3. Selanjutnya yaitu memindahkan foto ke halaman kertas A4. Caranya pilih menu “Move Tool”. Setelah itu pilih Foto anda lalu tombol mouse kiri (jangan dilepas) tarik ke halaman kertas A4 lau lepas. Maka foto tadi akan berpindah.
Setelah itu pilih “Maximize” pada file kertas A4 agar menjadi layar penuh.
4. Sekarang waktunya kita gandakan foto anda di seluruh halaman kertas A4 tersebut. Caranya:
- pilih layer foto anda di “Kotak Layer”
- kemudian tarik layer foto anda ke bagian bawah tepatnya di icon “Create New Layer”
- maka ada dua layer nantinya. nah layer yang baru tersebut silahkan anda letakkan di sisi sampingnya di foto pertama di dokumen kertas A4 dengan menggunakan “Move Tool”
- lakukan hal yang sama dengan cara di atas sampai ukuran kertas A4 penuh dengan foto anda.
5. Setelah foto sudah penuh di halaman A4 silahkan anda cetak foto anda tersebut.
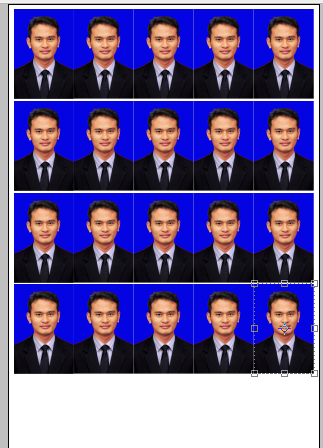 Sangat mudah sekali bukan dalam mencetak foto dengan menggunakan Photoshop sekaligus. Selamat mencoba dan semoga bermanfaat untuk anda.
Sangat mudah sekali bukan dalam mencetak foto dengan menggunakan Photoshop sekaligus. Selamat mencoba dan semoga bermanfaat untuk anda.
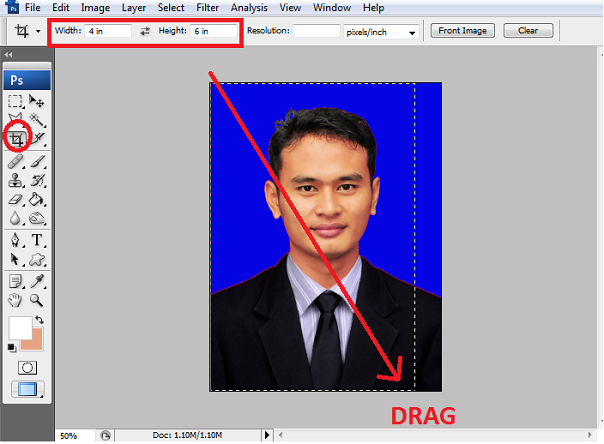

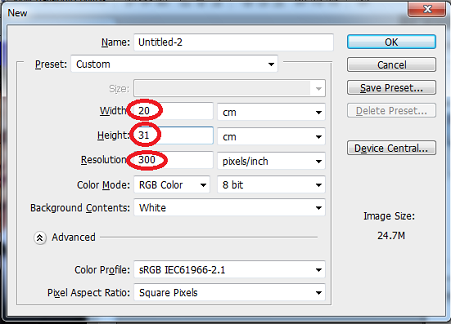
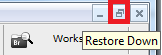
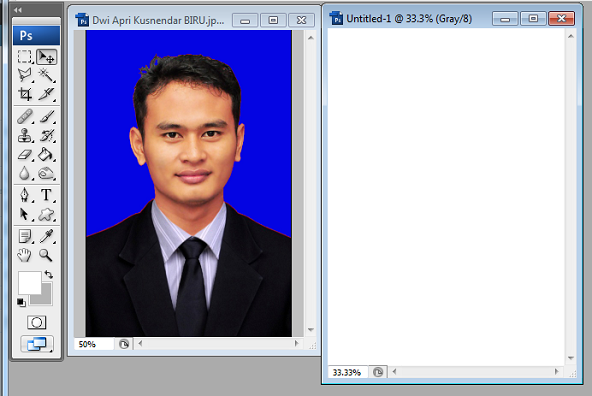
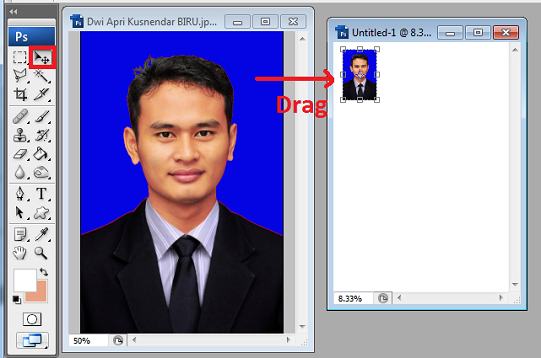
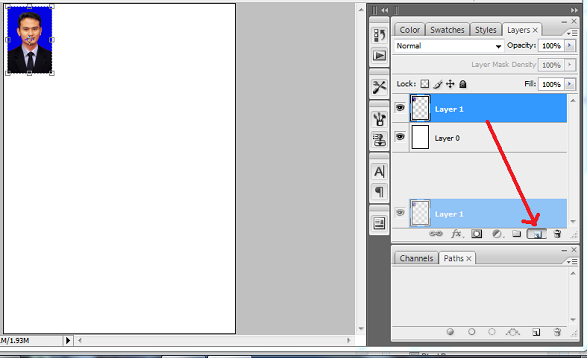
Thanks sir !!!!!
makasih mas infonya.sangat bermanfaat