Baiklah sebelunya saya sudah memberikan tutorial bagaimana cara setting LAN untuk menghubungkan antar komputer Windows 7. Nah sekarang setelah LAN sudah siap saatnya kita buat Home Group yang nantinya komputer yang satu dengan yang lainnya dapat terhubung dan bisa berbagi dokumen secara langsung dan cepat.
Membuat home group sangatlah mudah karena di Windows 7 sendiri sudah disediakan pengaturannya. Simak caranya dengan seksama ya hehehe:
Cara Membuat Home Group untuk Share Data Komputer
1. Silahkan anda menuju Menu Network and Sharing Center
Setelah itu pilih menu Choose homegroup and sharing options.
2. Karena kita baru saja membuat Homegroup maka kita Create a Homegroup.
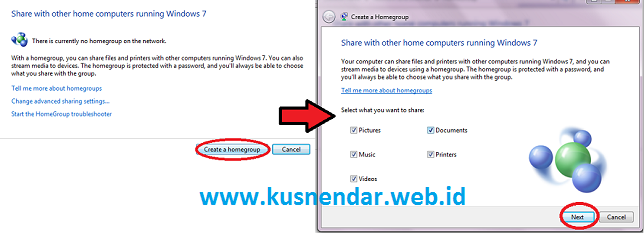 Lalu pilih jenis file yang memungkinkan nantinya untuk di share, lalu NEXT.
Lalu pilih jenis file yang memungkinkan nantinya untuk di share, lalu NEXT.
3. Jangan lupa mencatat angka yang diberikan setelah membuat home group. Lalu SAVE.
4. Home Group sudah kita buat namun untuk memunculkan semua komputer yang telah dihubungkan dengan LAN yang sama dan agar dapat kita share file dkumen nantnya maka perlu ada settingan lanjutan. Pilih Drive Hardisk yang dibolehan untuk di share isinya, lalu pilih Properties.
5. Setelah itu akan muncul Box Drive Properties, lal pilih tab menu Sharing >> Advanced Sharing.
Pada Advanced Sharing berikan tanda Ceklist pada Share this folder. Lalu OK.
Nah setelah file Drive yang akan di share sudah di setting maka akan muncul logo tertentu seperti ini.
Lakukan hal yang sama langkah no 5 ini di komputer lainnya yang dihbungkan dengan LAN.
6. Untuk mengecek keberhasilannya silahkan anda buka Network, maka akan muncul komputer yang telah terhubung LAN yang sama.
7. Agar komputer yang muncul memiliki nama yang berbeda-beda seperti punya saya maka anda harus mengganti nama tiap komputernya. Caranya yaitu:
8. Setelah itu pada menu System pilih menu Advanced system settings, Pada Tab Menu “Compuer Name” pilih menu “Change”. Lalu Ganti nama komputer anda pada kolom “Computer name” lalu OK, silahkan restart komputer anda.
Pemberian nama tersebut berguna untuk lebih memudahkan anda dalam menemukan komputer teman anda yang terhubung dengan LAN. Dengan cara membuat homegroup ini maka anda lebih cepat untuk bertukar file dengan teman anda lewat komputer. Selamat mencoba dan semoga bermanfaat.
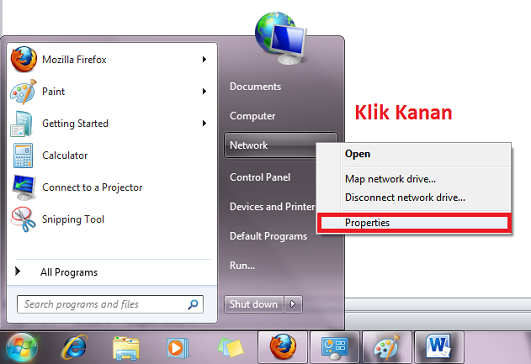
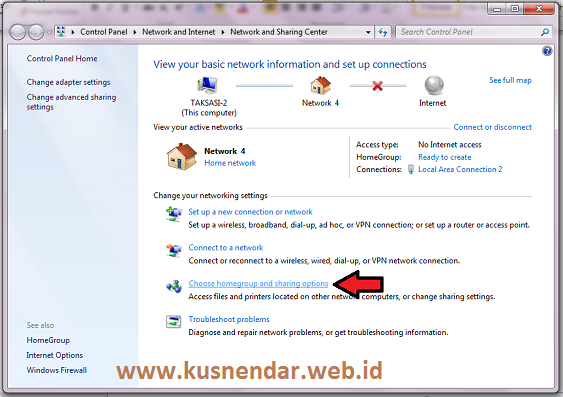
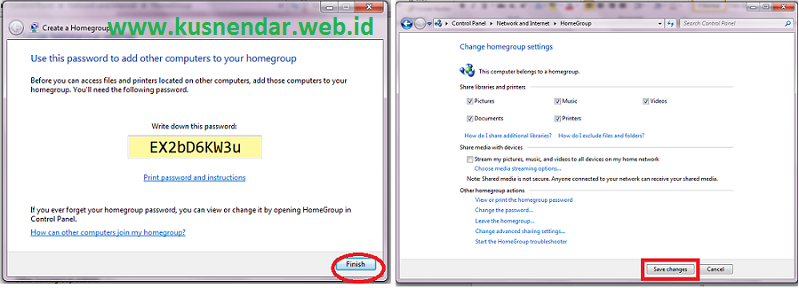

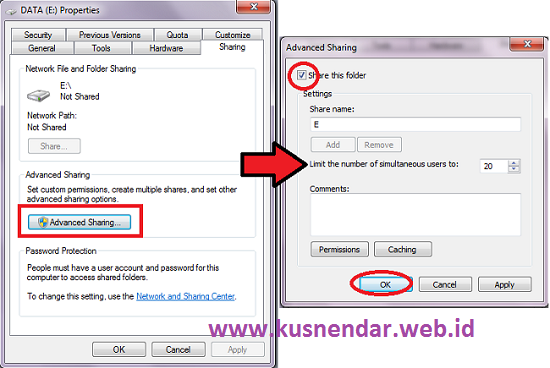
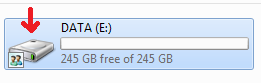
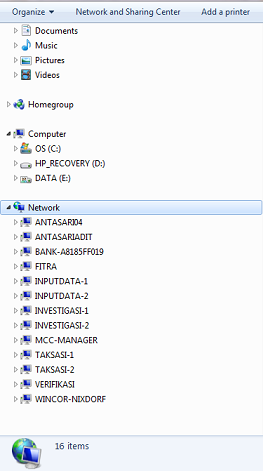

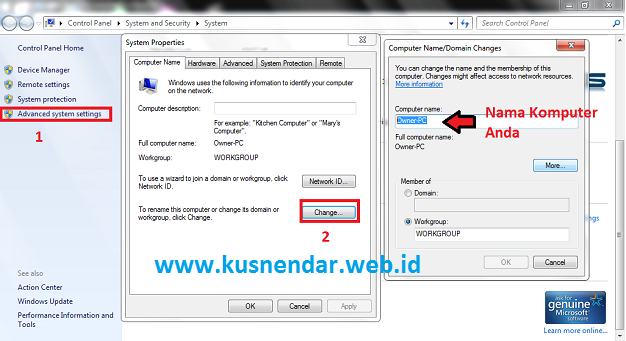
Sangat bermanfaat
thanks bro, tp apa langkahku ada yang kurang ya? udah kliatan di network explorer drive pc temen kita, cuman ketika di klik keluar pemberitahuan ANDA TIDAK BERHAK MENGAKSES FILE TSB.
mkin settingan tiap komputer di buat prvasi ya?
terima kasih bro.panduan dan infonya