Jika anda hobi fotografi rasanya kurang jika hasil jepretan anda tidak diberi sentuhan sedikit editing untuk memperindah foto anda. Untuk editting foto saat ini banyak sekali jenis aplikasinya untuk komputer tergantung selera anda. Namun pada kesempatan ini saya akan memberikan tutorial cara edit foto dengan menggunakan PhotoScape.
Photoscape adalah aplikasi atau software yang diperuntukkan untuk mengedit foto, animasi GIF dll. Dalam dunia fotografi komposisi warna sangatlah penting karena nilai seninya ada di situ. Pada tulisan ini saya akan mengajarkan anda bagaimana cara mempertajam foto, pengaturan warna, hingga memberikan hiasan berupa border/frame. Baiklah simak langsung caranya:
Daftar Isi
Pengaturan Kecerahan dan Pertajam Foto
1. Silahkan buka Photoscape anda, lalu pili menu “EDITOR”
2. Pada sisi seblah kiri akan mucul beberapa Foleder, silahkan pilih Folder yang menyimpan Foto yang akan anda edit.
3. Setelah itu Foto anda akan terbuka dan dibagian bawah Foto terdapat berbagai menu navigasi. Melalui Navigasi tersebutlah kita mengeditnya. Jadi perhatikan langkah yang saya ajarkan, karena setiap langkah tidak saya tampilkan contoh langkahnya dalam bentuk gambar.
4. Saatnya kita atur warna foto agar cerah sedikit Caranya pilih menu Auto Level & Auto Contrast.
- Jika dirasa dengan menggunakan Auto Level sudah cukup cerah pakai itu saja.
- Jika kuran cerah anda dapat memanfaatkan Curve Color, caranya tekan CTRL M.
- Jika ingin menambahkan efek cahaya silahkan pilih Menu Bloom.
5. Saatnya kita pertajam Foto dengan pilih menu Sharpen.
6. Nah berikut hasil pengaturan kecerahan Foto sebelum dan sesudah pada langkah di Aatas.
Pengaturan Komposisi & Efek Warna Foto
1. Sekarang kita berikan efek warna foto, caranya tekan CTRL F. Setelah itu akan muncul Box FILM EFFECT.
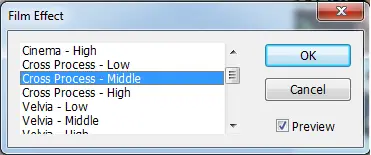 Silahkan anda pilih efek yang menurut anda bagus, jika sudah OK.
Silahkan anda pilih efek yang menurut anda bagus, jika sudah OK.
2. Saatnya kita berikan efek gelap pada bagian pinggir foto, caranya pilih menu Filter>>Vignetting>Vignetting
Setelah itu akan muncul kotak Vignetting, silahkan pilih jenis yang anda suka dengan memberikan tanda checklist, klo sudah OK.
3. Nah berikut hasil efek foto yang sudah kita buat.
Memberikan Frame & Tulisan
1. Pada menu di bagian kiri ada Frame, silahkan anda pilih Frame yang cocok untuk foto anda. Di atas jenis Frame ada angka persen (%) itu untuk mengatur besarnya frame yang digunakan.
Jangan lupa jika sudah memilih jenis frame dan ukurannya anda tekan “Photo + Frame“. Tujuannya adalah untuk menempelkan frame pada foto.
2. Untuk memberikan tulisan caranya yaitu pilih menu OBJECT, lau ikon Text.
 Setelah itu akan muncul kotak text, silahkan ketikkan tulisan yang ingin anda tulis dan atur jenis font dan ukurannya.
Setelah itu akan muncul kotak text, silahkan ketikkan tulisan yang ingin anda tulis dan atur jenis font dan ukurannya.
 Setelah itu OK, lalu pada foto anda dapat menggeser tulisan anda dan tempatkan tulisan di tempat yang strategis. Dan berikut hasil hasil editingnya:
Setelah itu OK, lalu pada foto anda dapat menggeser tulisan anda dan tempatkan tulisan di tempat yang strategis. Dan berikut hasil hasil editingnya:
Nah proses editing foto sudah selesai, kita bandingkan foto yang belum di edit dengan yang sudah di edit maka sangat berbeda:
Dengan cara ini maka foto hasil jepretan anda dengan kamera DSLR akan terlihat lebih bagus kemudian anda bisa mencetaknya sesuai dengan ukuran foto yang anda inginkan. Semoga tutorial edit foto dengan menggunakan Photoscape ini bermanfaat bagi anda dan anda dapa edit foto sendiri, selamat mencoba.
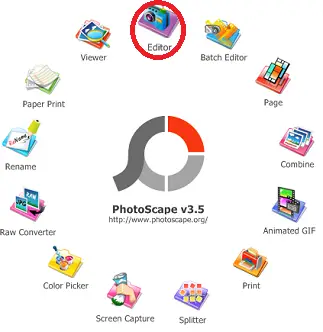








thank gan, untuk sticky plesternya gimana buatnya
Assamualaikum Pak , saya mau mahir dgn potoscape yg otodidak gimana caranya apa ada buku nya moho balasannya pak
Walaikumsalam, tidak ada pak. Saya juga belajarnya otodidak. jadi coba-coba nanti akan terbiasa
Saya ingin edit foto saya